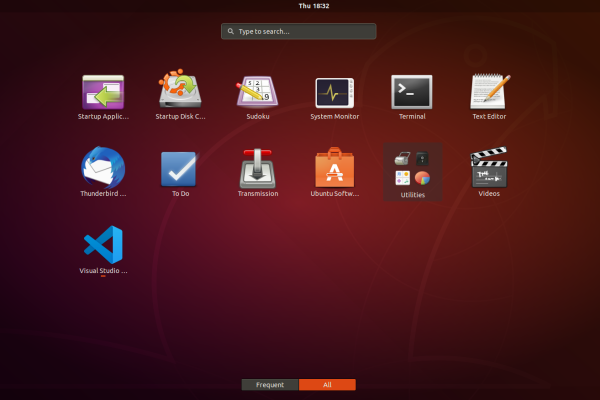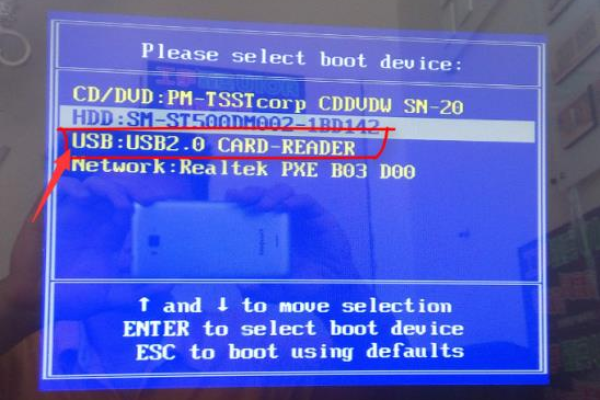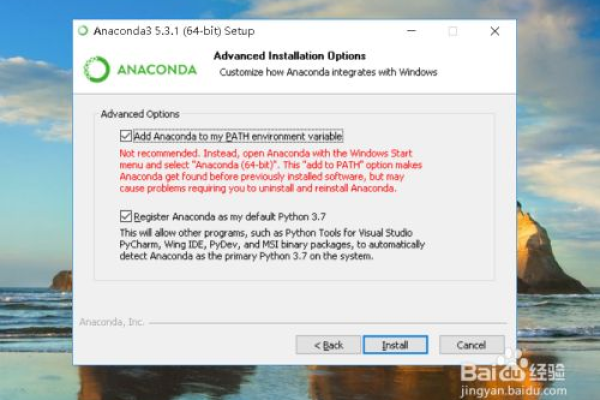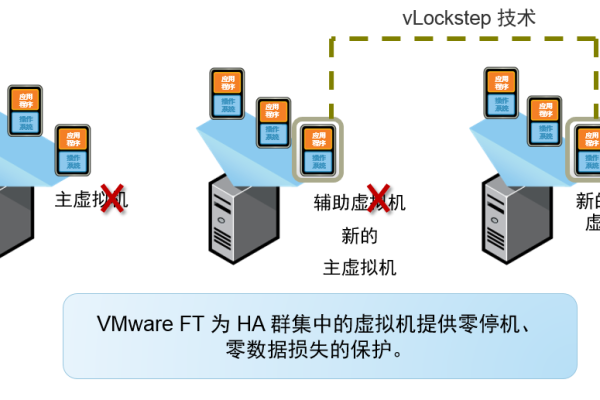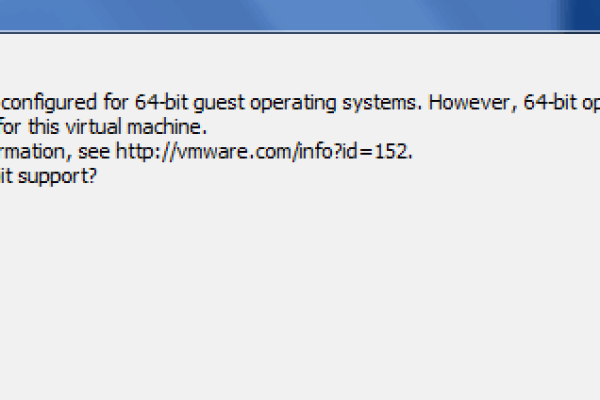如何在虚拟机中安装XP系统?附详细图文教程
- 行业动态
- 2024-11-18
- 9
虚拟机的XP系统安装教程
背景介绍
虚拟机(Virtual Machine)是指在计算机上通过软件模拟出的具有完整硬件系统功能的运行环境,它能够在现有的操作系统上虚拟出一个全新的系统,用户可以在虚拟机中安装和运行各种操作系统和应用软件,本文将详细介绍如何在虚拟机中安装Windows XP系统,并提供相关图文教程。
操作步骤
下载镜像文件
需要从可靠的网站下载Windows XP的ISO镜像文件,可以从互联网档案馆或其他可信赖的来源获取。
安装虚拟机软件
如果还没有安装虚拟机软件,可以选择常用的虚拟机软件如VMware Workstation、VirtualBox等进行安装,以VMware Workstation为例,下载并安装最新版本。
新建虚拟机
打开已安装的虚拟机软件,选择创建新的虚拟机,一般选择“典型(推荐)”选项,然后点击下一步。
安装介质选择
在安装介质步骤中,选择“稍后安装操作系统”,然后点击下一步。
选择操作系统类型
在客户机操作系统选择界面,选择Microsoft Windows,版本选择Windows XP Professional,点击下一步。
命名虚拟机
为虚拟机命名并选择存储位置,点击下一步。
磁盘容量设置
建议分配至少20GB的磁盘空间给虚拟机,并选择将虚拟磁盘存储为单个文件,点击下一步。

完成创建
点击完成按钮,完成虚拟机的初步创建。
加载ISO镜像
编辑虚拟机设置,选择CD/DVD(IDE)设备,勾选“使用ISO映像文件”,浏览并选择之前下载的Windows XP ISO镜像文件。
启动虚拟机
启动虚拟机,系统会自动从ISO文件引导,进入Windows XP安装界面。
安装过程
按照屏幕提示进行Windows XP的安装:
选择安装分区并进行格式化
输入产品密钥(如果有)
设置用户名和计算机名
完成安装并等待系统自动重启
安装虚拟机工具
Windows XP安装完成后,建议安装VMware Tools以增强虚拟机的性能和兼容性,可以在VMware Workstation菜单中找到安装选项。
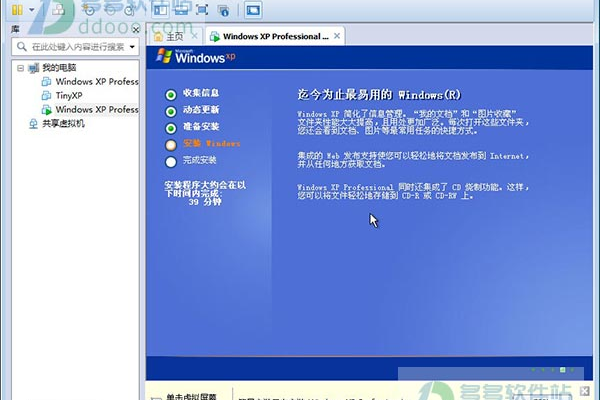
成果展示
通过以上步骤,你将成功在虚拟机中安装Windows XP系统,以下是一些可能的成果展示:
系统界面:经典的Windows XP桌面环境,包括“开始”菜单、任务栏等。
软件运行:能够在虚拟机中安装和运行适用于Windows XP的软件应用。
网络连接:虚拟机可以通过主机的网络连接访问互联网。
安全性:由于是在虚拟机中运行,即使系统受到干扰攻击也不会影响到主机系统。
注意事项
确保ISO镜像文件完整无误,避免安装过程中出现错误。
分配足够的内存和磁盘空间给虚拟机,以保证其正常运行。
定期备份虚拟机,以防数据丢失或系统损坏。
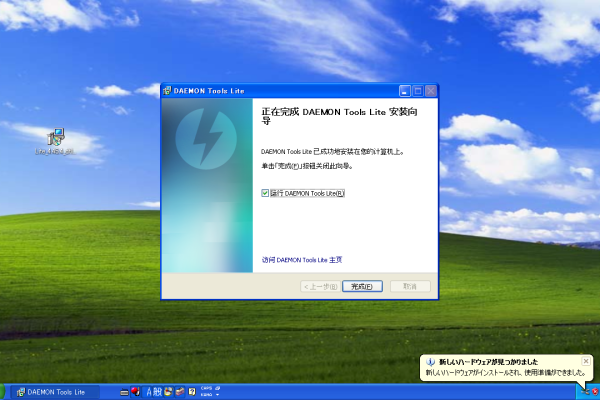
常见问题解答
Q1: 虚拟机开机提示“operating system not found”怎么办?
A1: 这种情况通常是因为ISO镜像文件未正确加载或损坏,请检查虚拟机设置中的CD/DVD选项,确保正确选择了ISO文件,如果问题依旧,尝试重新下载ISO文件。
Q2: 如何更改虚拟机的内存大小?
A2: 可以在虚拟机关闭状态下,进入虚拟机设置,找到“硬件”选项卡,在其中可以调整内存大小,调整后保存设置即可。
在虚拟机中安装Windows XP系统是一个相对简单的过程,只需按照上述步骤操作即可完成,虚拟机为我们提供了一个安全、便捷的平台,可以在不影响主机系统的情况下体验不同的操作系统和应用软件,希望这篇教程对你有所帮助!
小伙伴们,上文介绍了“虚拟机的xp系统怎么安装?虚拟机安装xp图文教程”的内容,你了解清楚吗?希望对你有所帮助,任何问题可以给我留言,让我们下期再见吧。