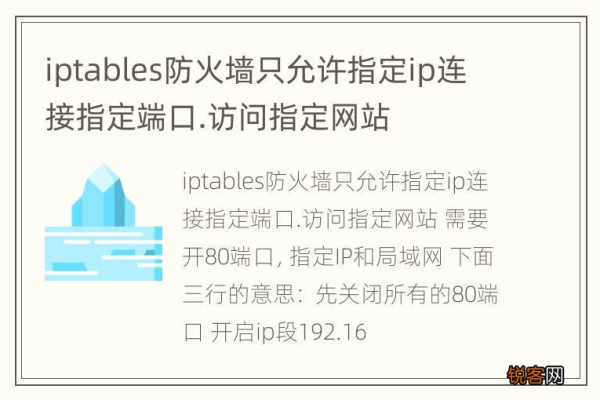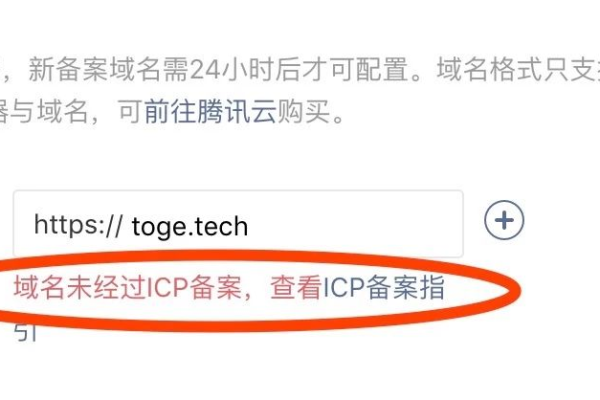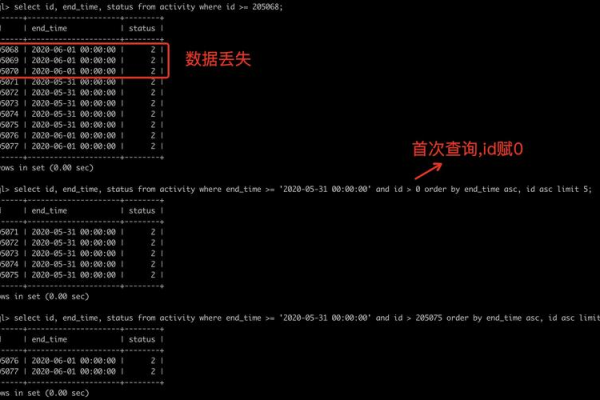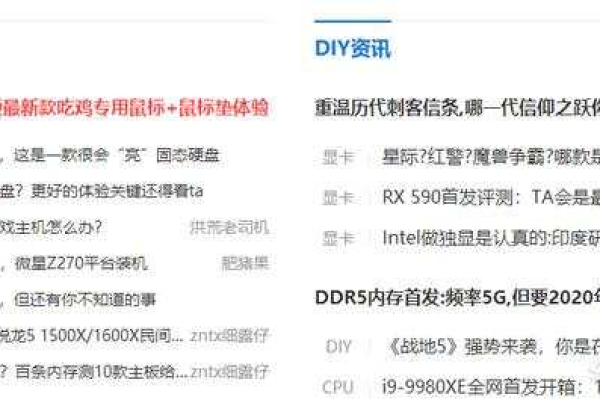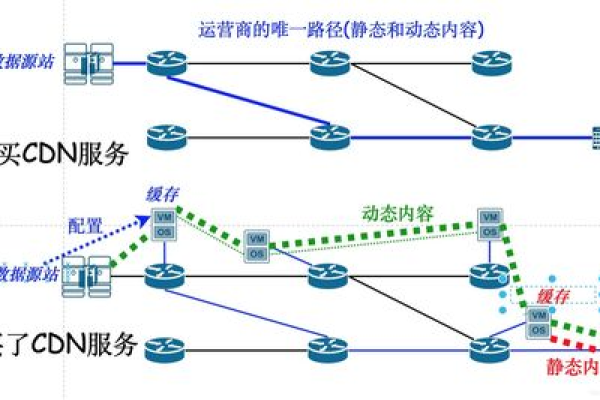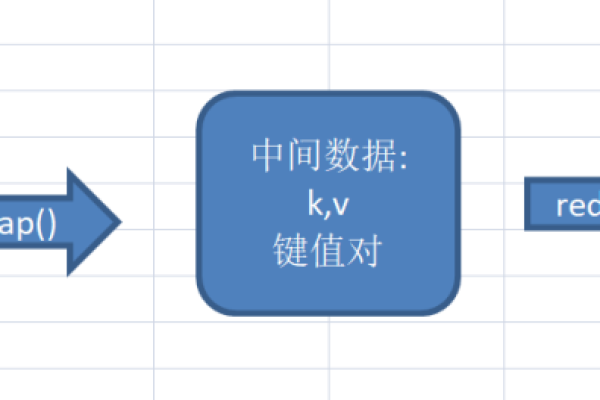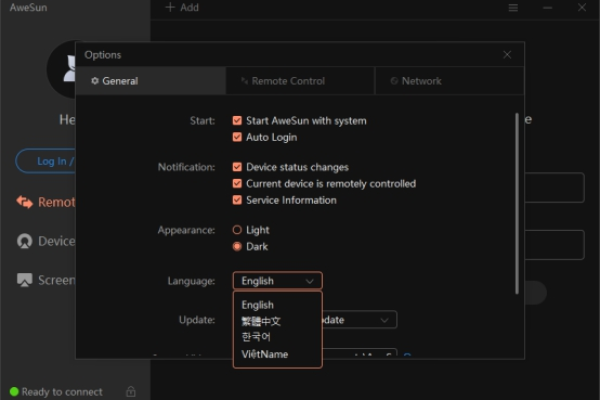windows无法访问指定设备路径或文件详细解决方案
- 行业动态
- 2024-04-18
- 2398
当Windows操作系统无法访问指定的设备路径或文件时,通常会出现一个错误消息,提示用户权限不足或找不到该项目,这个问题可能由多种原因引起,包括权限问题、系统错误、驱动程序问题、硬件故障等,为了解决这个问题,可以按照以下步骤进行排查和修复:
1. 检查基本权限设置
确认文件/文件夹权限:右键点击无法访问的文件或文件夹,选择“属性”,切换到“安全”选项卡,确保你的账户拥有足够的权限(读取、写入等)。
尝试以管理员身份登录:如果当前账户没有足够的权限,尝试以管理员账户登录并重复上述步骤。
2. 检查磁盘错误
使用磁盘检查工具:打开“我的电脑”,右键点击出现问题的驱动器,选择“属性”,在“工具”选项卡中点击“检查”。
3. 运行Windows资源管理器命令
清除临时文件和缓存:按下Win + R,输入%temp%并回车,删除临时文件夹内的所有文件。
重建搜索索引:在任务栏搜索框输入“索引选项”,点击“高级系统设置”,在弹出窗口中点击“重建”按钮。
4. 检查系统文件完整性
运行系统文件检查器(SFC):打开命令提示符(管理员),输入sfc /scannow并执行。
5. 更新或重新安装驱动程序
更新驱动程序:通过设备管理器找到相关设备,右键选择“更新驱动程序”。
卸载后重新安装:如果更新不成功,可以尝试先卸载设备,然后重启电脑让系统自动重新安装。
6. 检查硬件连接和状态
重新连接外部设备:如果是外接的设备,如U盘、移动硬盘等,尝试拔下后重新连接。
检查USB端口:尝试更换其他USB端口看是否能够识别。
7. 使用第三方软件
下载可靠的第三方软件:例如使用CCleaner清理垃圾文件,或使用Driver Booster更新驱动程序。
8. 系统还原或重置
系统还原:如果该问题是近期突然出现的,可以考虑使用系统还原功能恢复到之前的状态。
重置Windows:如果以上方法都无法解决问题,最后的手段是重置Windows到初始状态,注意,这将会删除所有个人数据,请提前备份重要文件。
9. 查看事件查看器
打开事件查看器:按下Win + R,输入eventvwr.msc,查找与无法访问设备相关的错误或警告信息。
10. BIOS/UEFI设置
检查BIOS/UEFI设置:重新启动计算机并进入BIOS/UEFI设置,确保没有禁用任何与存储设备相关的选项。
11. 启动修复
使用启动修复:如果问题始终无法解决,可以使用Windows安装介质启动电脑并进行启动修复。
12. 专业诊断服务
如果上述所有步骤均无法解决问题,建议联系专业的计算机维修服务进行诊断。
在执行上述操作时,请确保你有足够的技术知识或遵循详细的指导来避免造成额外的系统损坏,如果你不确定某些步骤,最好寻求专业人士的帮助,定期备份数据也是防止数据丢失的重要措施,希望这些解决方案能帮助您解决无法访问指定设备路径或文件的问题。
本站发布或转载的文章及图片均来自网络,其原创性以及文中表达的观点和判断不代表本站,有问题联系侵删!
本文链接:http://www.xixizhuji.com/fuzhu/313115.html