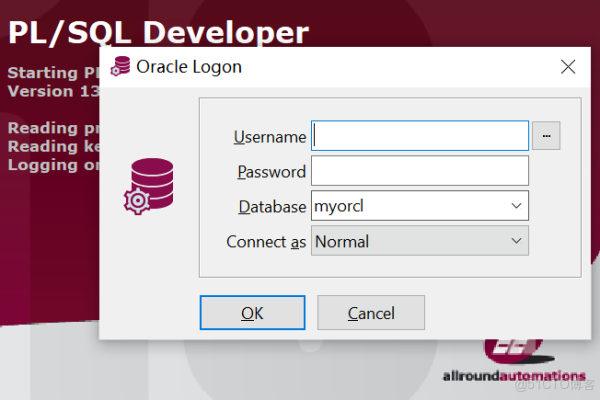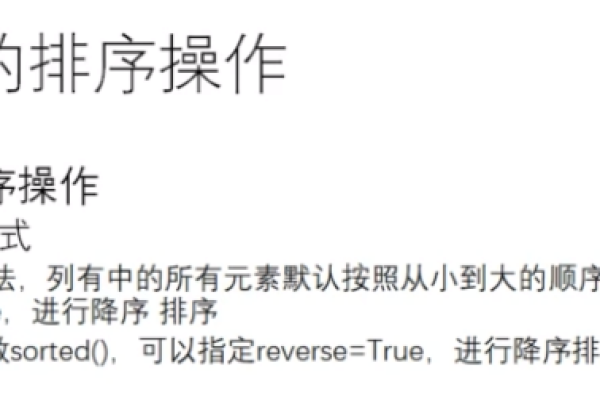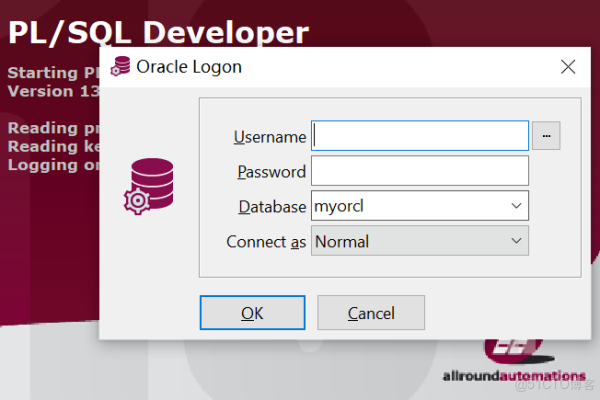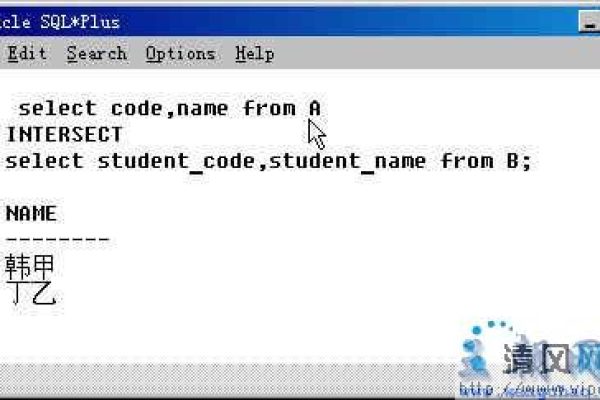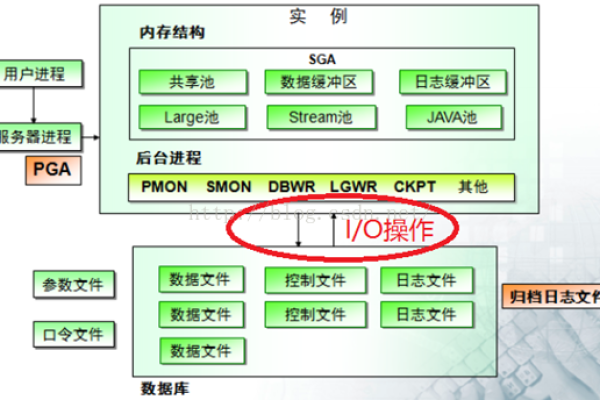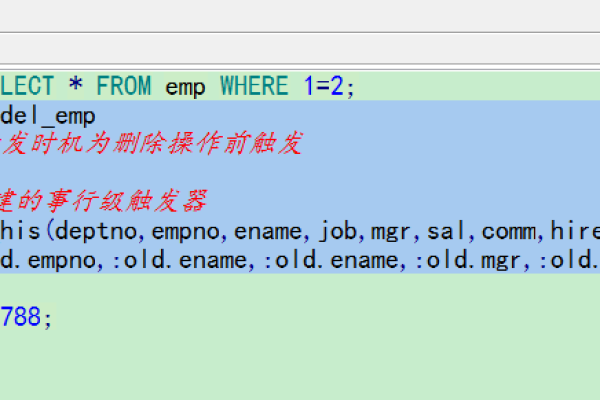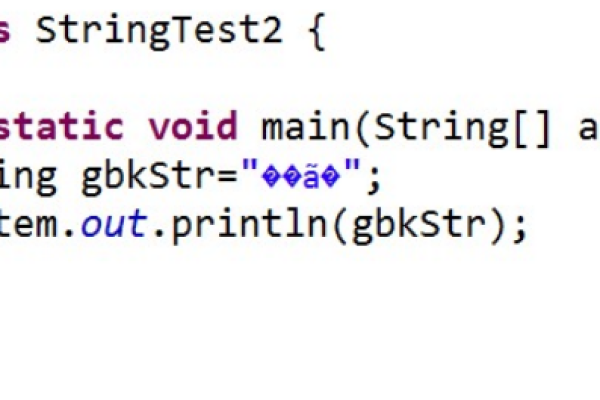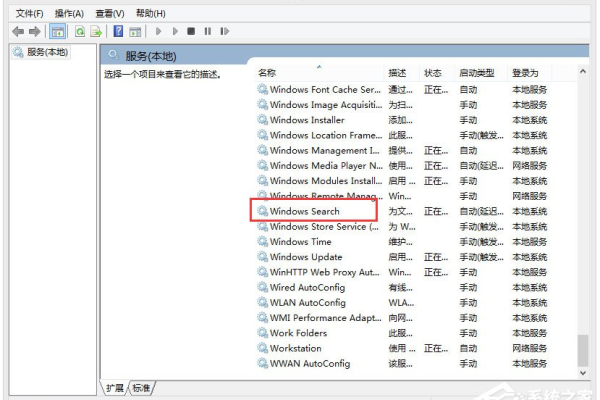oracle索引创建的方法是什么意思
- 行业动态
- 2023-12-20
- 8
Oracle索引创建的方法是什么?
在Oracle数据库中,索引是一种用于提高查询性能的数据结构,它可以帮助我们快速定位到表中的特定数据行,从而提高查询速度,本文将详细介绍Oracle索引创建的方法。
1、索引的类型
Oracle数据库支持多种类型的索引,主要包括以下几种:
B-tree索引:这是Oracle最常用的索引类型,适用于各种查询场景,B-tree索引可以加速范围查询、排序和分组操作。
Bitmap索引:这种索引适用于等值查询,特别是查询条件中包含多个相等条件的查询,Bitmap索引可以提高等值查询的速度,但不适合范围查询和排序操作。
函数索引:这种索引适用于对列的函数表达式进行查询的场景,函数索引可以加速对函数表达式的查询,但需要额外的存储空间和维护成本。
位图连接索引:这种索引适用于多表连接查询的场景,位图连接索引可以减少连接操作的I/O开销,提高查询性能。
2、创建索引的语法

在Oracle中,可以使用CREATE INDEX语句来创建索引,以下是创建B-tree索引的示例:
CREATE INDEX index_name ON table_name (column_name);
index_name是索引的名称,table_name是要创建索引的表名,column_name是要创建索引的列名。
3、创建索引的注意事项
在创建索引时,需要注意以下几点:
选择合适的索引类型:根据查询需求选择合适的索引类型,以提高查询性能,对于范围查询和排序操作,应选择B-tree索引;对于等值查询,可以选择Bitmap索引或函数索引。
考虑列的大小:如果列的大小较大,可以考虑使用压缩索引(compressed index)来减少存储空间,压缩索引会牺牲一定的插入和更新性能,但可以节省存储空间。
考虑表的大小和数据量:如果表的大小和数据量较大,可以考虑使用分区表(partitioned table)来提高查询性能,分区表可以将表分成多个较小的子表,从而提高查询效率。

考虑维护成本:创建和维护索引需要消耗系统资源,因此需要考虑维护成本,如果一个表的数据量较小,或者查询需求较少,可以考虑不创建索引。
4、删除和重建索引
在Oracle中,可以使用DROP INDEX语句来删除索引,使用ALTER INDEX语句来重建索引,以下是删除和重建B-tree索引的示例:
-删除索引 DROP INDEX index_name; -重建索引(需要有ALTER ANY INDEX权限) ALTER INDEX index_name REBUILD;
5、相关问题与解答
问题1:如何查看已创建的索引?
答:可以使用以下SQL语句查看已创建的索引:
SELECT index_name, table_name, column_name FROM user_indexes;
问题2:如何优化已有的索引?

答:可以通过分析查询执行计划来确定是否需要优化已有的索引,如果发现某个查询的性能不佳,可以考虑添加、修改或删除相应的索引来优化性能,还可以定期对表进行统计信息收集和分析,以便及时发现并解决潜在的性能问题。
问题3:如何在线重建索引?
答:可以使用以下SQL语句在线重建索引(需要有ALTER ANY INDEX权限):
ALTER INDEX index_name REBUILD ONLINE;
问题4:如何删除一个表的所有索引?
答:可以使用以下SQL语句删除一个表的所有索引:
DECLARE @index_name varchar(128);
DECLARE cur CURSOR FOR SELECT index_name FROM user_indexes WHERE table_name = 'table_name';
OPEN cur;
FETCH NEXT FROM cur INTO @index_name;
WHILE @@FETCH_STATUS = 0 BEGIN
EXEC('DROP INDEX ' + @index_name);
FETCH NEXT FROM cur INTO @index_name;
END;
CLOSE cur;
DEALLOCATE cur;