如何高效管理TeamViewer设备组中的权限?
- 行业动态
- 2024-10-04
- 2
TeamViewer设备组权限管理教程:登录账户,选择 设备组,点击“成员”选项卡,添加或删除成员并设置权限。保存更改后,权限将立即生效。
TeamViewer设备组中的权限管理教程
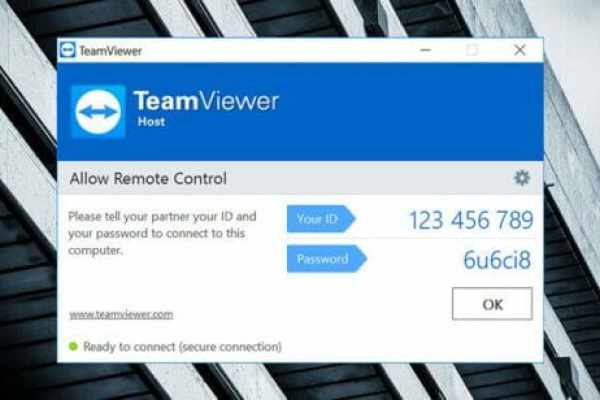
TeamViewer是一款流行的远程控制软件,广泛用于个人和企业中,通过TeamViewer,用户可以远程访问和控制其他电脑,进行文件传输、在线会议等多种操作,在企业环境中,TeamViewer的设备组功能允许管理员对多个设备的管理与权限设置,以下是关于如何在TeamViewer设备组中进行权限管理的详细教程。
了解TeamViewer设备组权限
在开始之前,先要了解TeamViewer设备组权限的几个基本概念:
1、设备组:一组被组织在一起的设备,便于统一管理和控制。
2、权限级别:定义了用户对设备或设备组的操作范围,如只读、读写、完全控制等。
3、策略分配:根据不同的用户角色分配不同的权限策略。
创建和管理设备组
创建设备组
1、登录到TeamViewer管理控制台。
2、在左侧菜单中选择“设备” -> “设备组”。
3、点击“添加新组”,输入组名并保存。
管理设备组成员
1、在设备组列表中找到需要管理组,点击进入。
2、使用“添加设备”按钮将新的设备添加到组内。
3、使用“删除”按钮移除不再需要的设备。
表格:设备组管理操作
| 操作 | 方法 |
| 添加设备 | 点击“添加设备”,按提示输入设备信息 |
| 删除设备 | 选中设备后点击“删除” |
| 编辑设备信息 | 双击设备条目,修改信息后保存 |
设置权限级别
为设备组设置权限
1、选择一个设备组,点击进入详情页面。
2、在“权限”标签页中,可以看到不同的权限选项。
3、根据需要勾选相应的权限(如只读、传输文件、会议等)。
4、保存更改。
表格:权限级别选项
| 权限级别 | 描述 |
| 只读 | 仅能查看屏幕,不能进行任何交互 |
| 读写 | 可以查看屏幕并进行有限的交互操作 |
| 完全控制 | 可以进行所有操作,包括文件传输、重启设备等 |
分配策略
创建策略
1、在管理控制台的左侧菜单中选择“配置” -> “策略”。
2、点击“创建策略”,设定策略名称。
3、配置具体的权限设置和规则。
4、保存策略。
应用策略到设备组
1、回到设备组的管理页面。
2、选择需要应用策略的设备组。
3、在“策略”标签页中,选择之前创建的策略。
4、保存更改。
表格:策略分配步骤
| 步骤 | 操作 |
| 创建策略 | 在“策略”部分创建新策略并配置 |
| 应用策略 | 在设备组的“策略”标签页中选择合适的策略并保存 |
监控与审计
监控设备组活动
1、在管理控制台中选择“监控” -> “设备日志”。
2、选择想要查看的设备或设备组。
3、浏览连接记录、会话详情等信息。
审计日志报告
1、在“报告”部分生成日志报告。
2、自定义时间范围和过滤条件以获取所需信息。
3、导出报告以便进一步分析。
表格:监控与审计功能
| 功能 | 描述 |
| 设备日志 | 记录设备的连接和会话历史 |
| 报告 | 提供详细的日志数据,支持导出和分析 |
常见问题解答
Q1: 如果一个用户需要访问多个设备组,该如何设置?
A1: 如果一个用户需要访问多个设备组,可以在每个相应的设备组中为其分配权限,在管理控制台中,进入该用户的账户设置,然后在“成员资格”标签页下将其添加到所需的所有设备组中,确保每个设备组都赋予了适当的权限级别。
Q2: 如何限制特定用户只能在某些时间段内访问设备?
A2: 可以通过设置策略来实现时间限制,在创建或编辑策略时,可以指定该策略的有效时间段,将这个策略应用到相应用户所属的设备组上,这样,用户只能在指定的时间段内根据策略赋予的权限访问设备。
通过以上步骤,您可以有效地在TeamViewer中进行设备组的权限管理,确保团队成员能够根据其职责和需求访问相应的资源,同时维护系统的安全性和数据的保密性。
以上就是关于“TeamViewer设备组中的权限管理教程”的问题,朋友们可以点击主页了解更多内容,希望可以够帮助大家!
本站发布或转载的文章及图片均来自网络,其原创性以及文中表达的观点和判断不代表本站,有问题联系侵删!
本文链接:http://www.xixizhuji.com/fuzhu/31308.html
