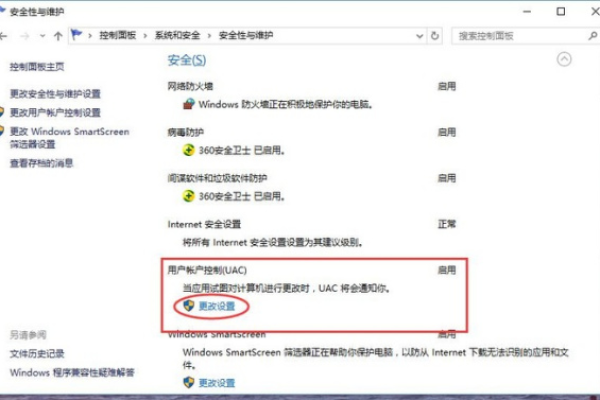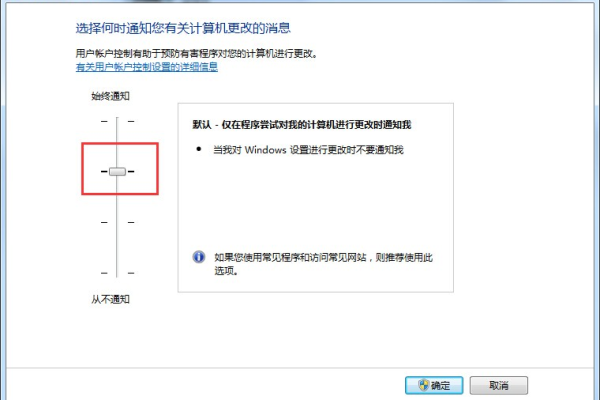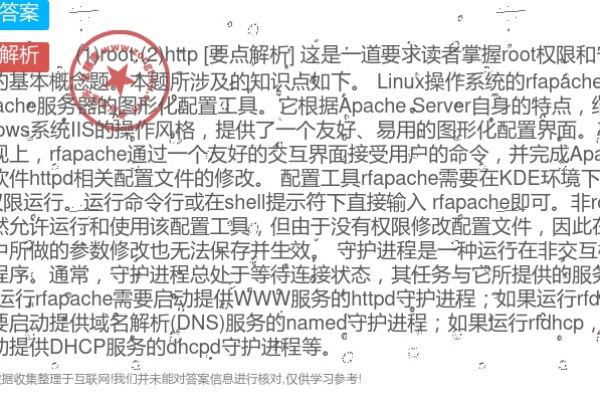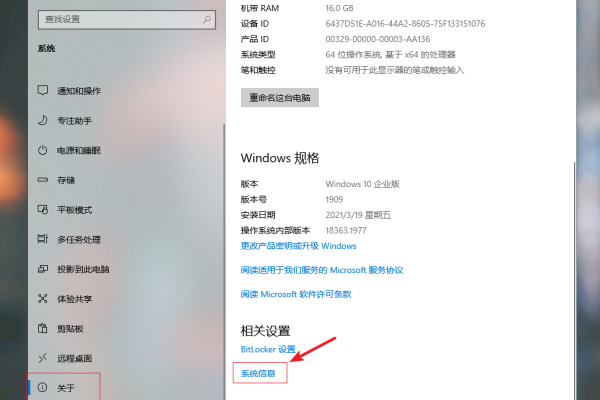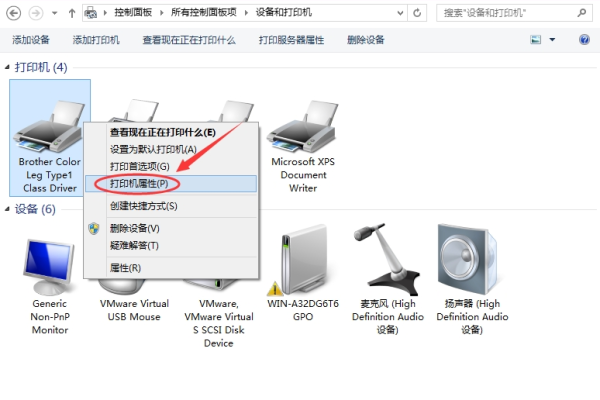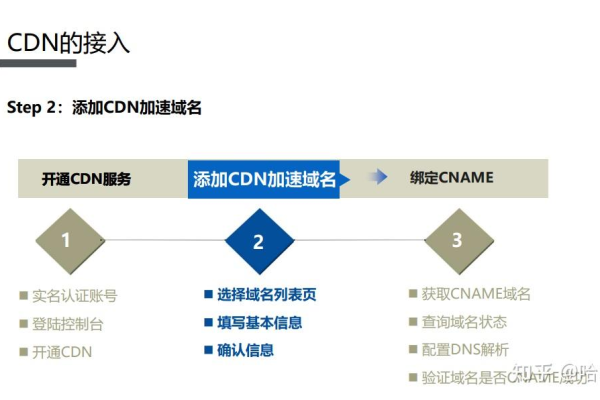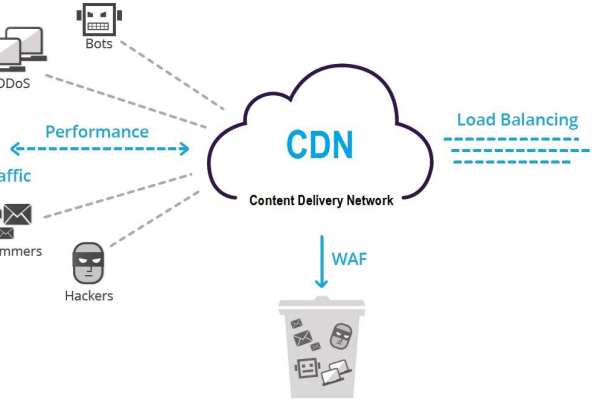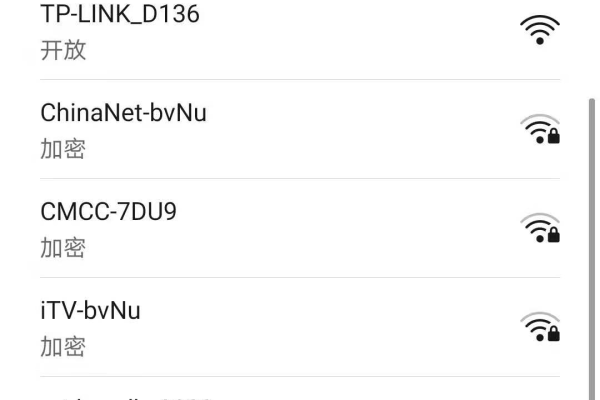怎么设置win10用户账户控制
- 行业动态
- 2024-04-18
- 4671
在Windows 10中,用户账户控制(User Account Control,简称UAC)是一种安全功能,用于防止潜在的反面软件对系统设置进行未经授权的更改,通过调整UAC设置,可以控制通知的级别和频率,以下是如何在Windows 10中设置用户账户控制的详细步骤:
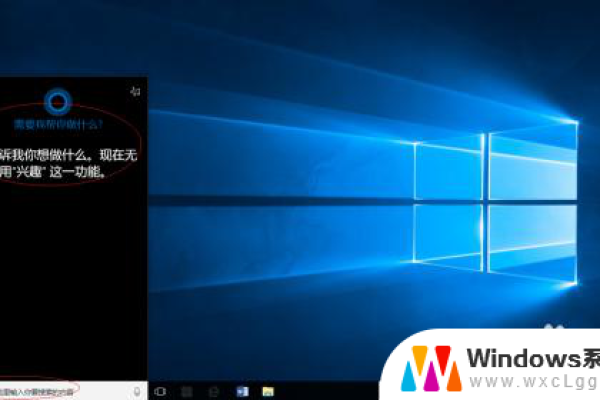
步骤一:打开用户账户控制设置
1、点击屏幕左下角的“开始”按钮,选择“设置”(齿轮形状的图标)。
2、在设置窗口中,点击“系统”。
3、在系统设置页面中,从左侧菜单选择“。
4、在关于页面中,向下滚动并点击“系统信息”。
5、在新窗口中,向下滚动找到“用户帐户控制:管理员批准模式”,你会看到一个下拉菜单,显示当前的UAC设置状态。
步骤二:调整用户账户控制通知级别
1、如果你想要更改UAC的通知级别,首先关闭“系统信息”窗口。
2、在任务栏搜索框中输入“uac”并按回车键,或者在开始菜单搜索“更改用户账户控制设置”并打开它。
3、在弹出的“用户账户控制设置”窗口中,你会看到一个滑动条,旁边有说明文字和四个不同的通知级别。
默认(推荐):此选项将UAC设置保持在推荐的级别,通常为“提示我是否希望执行更改”。
总是通知:此选项会在程序尝试安装软件或更改您的系统设置时始终提醒您。
仅当应用请求管理员权限时通知我:此选项只会在应用程序需要管理员权限时提醒您。
从不通知:此选项将关闭所有UAC通知,即使有程序试图做出需要管理员权限的更改也不会提醒您。
4、根据你的需求,使用滑动条选择适当的通知级别,如果你选择了“默认(推荐)”,则不需要做任何更改。
5、选择好后,点击“确定”保存设置。
6、你可能需要输入管理员密码或确认操作来使更改生效。
步骤三:测试用户账户控制设置
1、为了验证UAC设置是否按照你的要求工作,你可以尝试执行一些需要管理员权限的操作,例如安装新软件或更改系统设置。
2、如果出现UAC提示,根据你之前的设置,应该会看到一个提示窗口,询问你是否允许操作继续。
注意事项:
降低UAC级别可能会使你的系统更容易受到反面软件的攻击,因为它减少了对潜在危险的警告。
建议普通用户不要完全关闭UAC,以免不小心允许了反面程序运行。
如果你知道自己在做什么,并且对系统安全性有较高信心,可以考虑将UAC设置到较低的通知级别或完全关闭。
更改UAC设置后,某些系统功能或应用程序可能需要重新登录才能正确应用新的设置。
通过上述步骤,你应该能够根据自己的需要在Windows 10中设置和管理用户账户控制,记得在完成设置后,定期检查以确保UAC仍然符合你的安全要求和操作习惯。
本站发布或转载的文章及图片均来自网络,其原创性以及文中表达的观点和判断不代表本站,有问题联系侵删!
本文链接:http://www.xixizhuji.com/fuzhu/313048.html