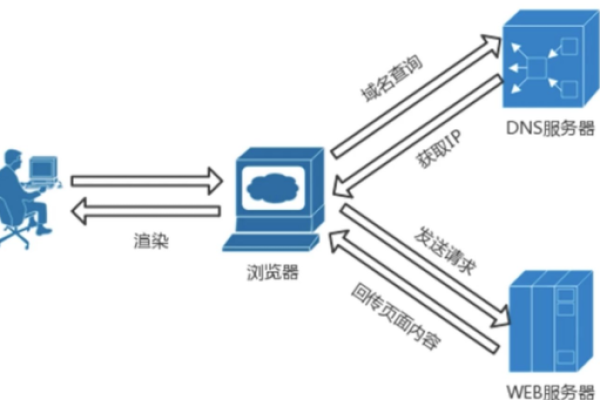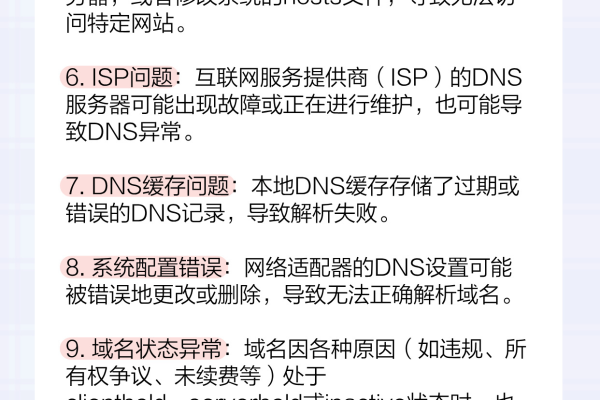dns服务器故障有哪些表现
- 行业动态
- 2024-04-29
- 3329
DNS服务器故障可能导致网站无法访问,网络连接缓慢,域名解析错误,出现错误的网页或者无法连接到互联网。
DNS服务器故障的表现可能有以下几种:
无法解析域名
当DNS服务器出现故障时,最常见的表现就是无法解析域名,这意味着当你尝试访问一个网站时,你可能无法通过输入其域名来找到它,如果你尝试访问google.com,但你的DNS服务器无法解析这个域名,那么你就无法访问这个网站。
网络连接缓慢
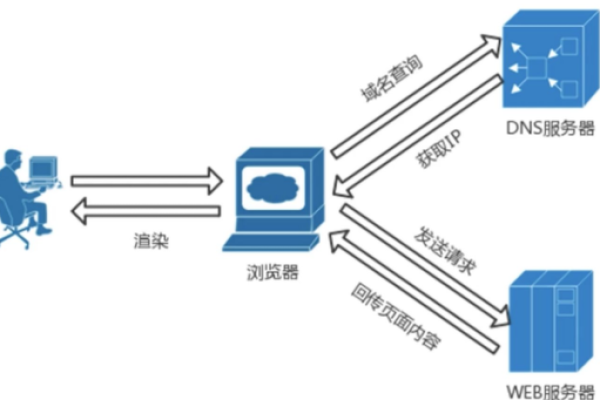
如果DNS服务器出现问题,可能会导致网络连接变得非常缓慢,这是因为当你的设备试图连接到一个网站时,它首先需要通过DNS服务器来解析域名,如果DNS服务器无法正常工作,那么你的设备可能需要花费更长的时间来尝试连接到网站。
错误的网站重定向
在某些情况下,如果DNS服务器出现故障,可能会导致你被错误地重定向到另一个网站,这是因为DNS服务器负责将域名解析为IP地址,如果DNS服务器返回了错误的IP地址,那么你的设备可能会被重定向到一个完全不同的网站。
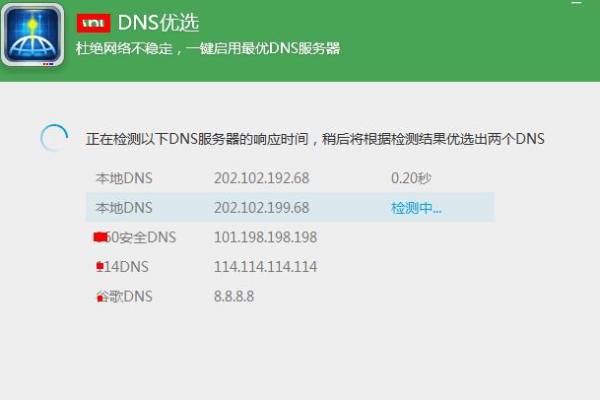
电子邮件问题
如果你的电子邮件客户端依赖于DNS服务器来查找邮件服务器的地址,那么DNS服务器的问题可能会导致你无法发送或接收电子邮件。
无法访问网络服务

某些网络服务,如VOIP电话或在线游戏,可能依赖于DNS服务器来解析域名,如果DNS服务器出现问题,可能会导致这些服务无法正常工作。
以下是一个简单的表格,归纳全文了DNS服务器故障的一些常见表现:
| 序号 | 故障表现 | 详细描述 |
| 1 | 无法解析域名 | 用户无法通过输入域名来访问网站 |
| 2 | 网络连接缓慢 | 设备需要花费更长的时间来尝试连接到网站 |
| 3 | 错误的网站重定向 | 设备可能被重定向到一个完全不同的网站 |
| 4 | 电子邮件问题 | 用户可能无法发送或接收电子邮件 |
| 5 | 无法访问网络服务 | 某些网络服务可能无法正常工作 |
本站发布或转载的文章及图片均来自网络,其原创性以及文中表达的观点和判断不代表本站,有问题联系侵删!
本文链接:http://www.xixizhuji.com/fuzhu/31297.html