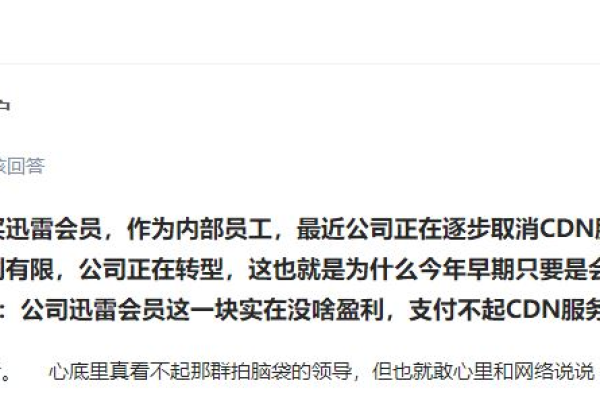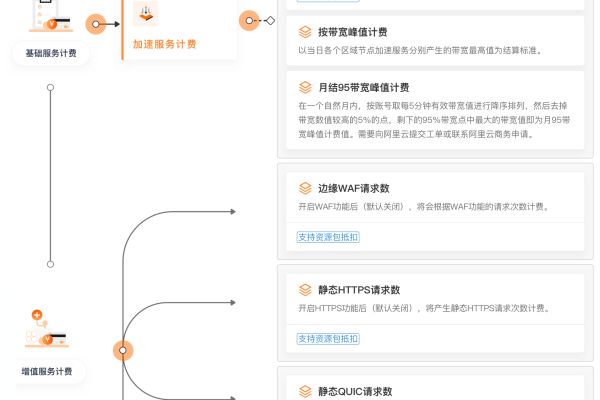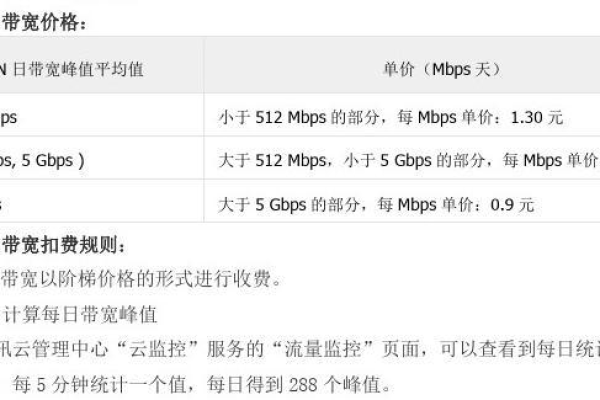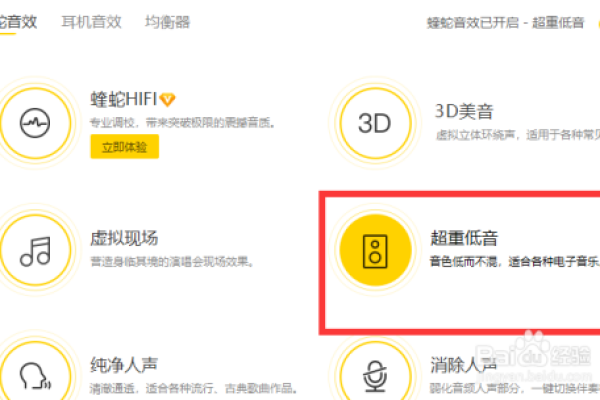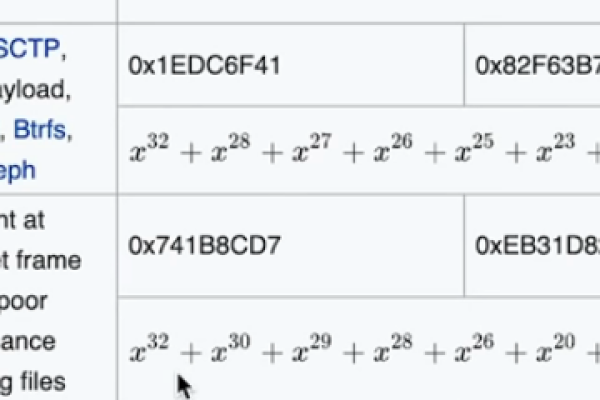云服务器定价究竟受哪些关键因素影响?
- 行业动态
- 2024-10-07
- 9
云服务器的价格受多种因素影响,以下是一些主要的影响因素:
1、配置规格:
CPU核心数和速度:核心数越多、速度越快,性能越高,价格也相应更高。
内存大小:内存容量越大,处理能力越强,价格也越高。
存储容量和类型:硬盘容量越大、类型越先进(如SSD),存储速度越快,价格也越高。
网络带宽:带宽越高,数据传输速度越快,价格也越高。
2、服务提供商:
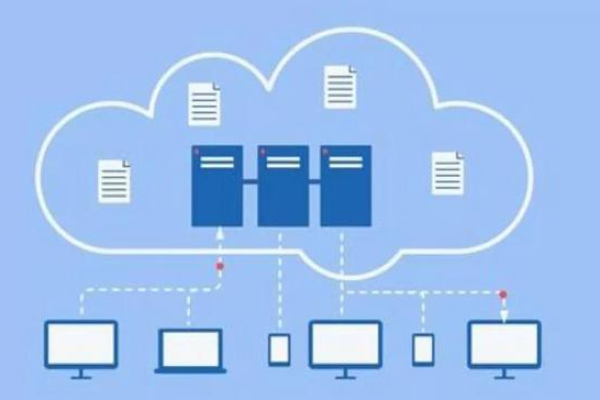
不同的云服务提供商(如阿里云、腾讯云、华为云等)可能会有不同的定价策略和成本结构,导致价格差异。
3、地域和可用区:
云服务器的价格会因地理位置和可用区的不同而有所差异,一线城市的数据中心价格较高。
4、计费模式:
按量付费:根据实际使用量计费,灵活但可能成本较高。
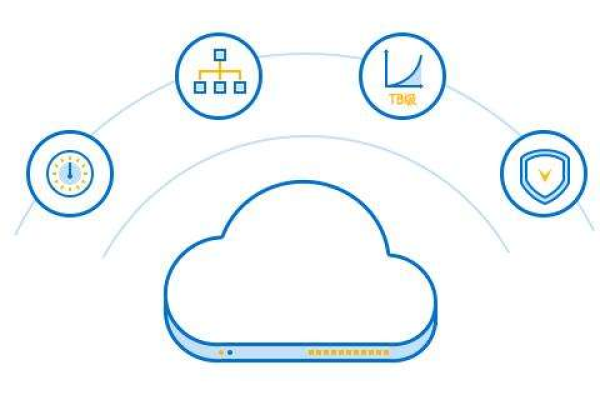
包年包月:预付费模式,价格通常较按量付费便宜,但灵活性较低。
预留实例:预付费,但可以在多个计费周期内使用,成本相对较低。
5、性能增强服务:
如数据库、缓存、负载均衡等增值服务,会额外增加费用。
6、安全与合规性:

符合特定行业或地区的合规性要求可能会增加额外成本。
7、支持与服务:
不同的服务级别协议(SLA)和客户支持服务也会影响价格。
以下是一个介绍形式的归纳:
| 影响因素 | 描述 | 对价格的影响 |
| 配置规格 | CPU、内存、存储、网络等 | 配置越高,价格越高 |
| 服务提供商 | 不同供应商的定价策略和成本结构 | 价格可能存在差异 |
| 地域和可用区 | 数据中心的地理位置 | 位置不同,价格不同 |
| 计费模式 | 按量付费、包年包月、预留实例 | 不同模式价格差异大 |
| 性能增强服务 | 增值服务如数据库、缓存等 | 增加额外费用 |
| 安全与合规性 | 符合特定行业或地区的合规性要求 | 可能增加额外成本 |
| 支持与服务 | 服务级别协议和客户支持 | 影响价格 |
通过综合考虑以上因素,可以更准确地预测和比较云服务器的价格。