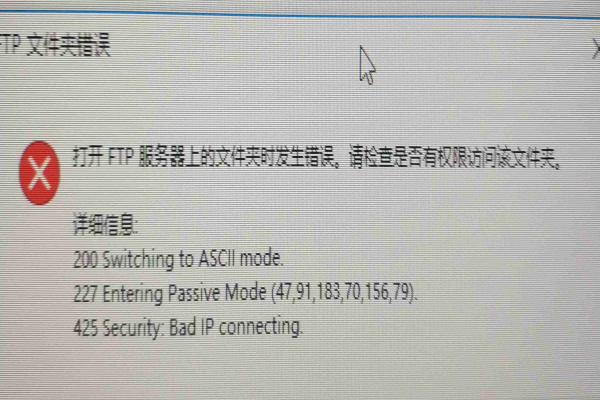香港机房部分地区无法访问是什么情况?
- 行业动态
- 2024-04-29
- 4777
香港机房部分地区无法访问可能是由于网络故障、服务器维护、地区限制或防火墙等原因导致。需要具体问题具体分析,检查网络连接或联系服务商获取帮助。
香港机房部分地区无法访问可能是由于多种原因导致的,以下是一些可能的情况和解释:
网络故障
原因:网络设备故障或网络连接问题可能导致部分区域无法访问香港机房。
解决方法:检查网络设备和连接,修复故障或重新配置网络设置。
网络拥塞
原因:当大量流量同时访问香港机房时,网络可能会拥塞,导致部分区域无法正常访问。
解决方法:增加带宽、优化网络架构或使用负载均衡技术来缓解拥塞问题。
防火墙限制
原因:防火墙设置可能限制了某些地区对香港机房的访问。
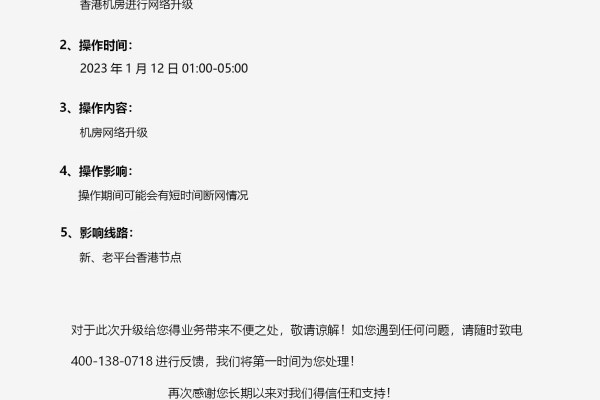
解决方法:检查防火墙规则,确保允许来自受影响地区的访问。
DNS问题
原因:DNS解析问题可能导致部分区域无法正确解析香港机房的IP地址。
解决方法:检查DNS设置,确保域名解析正确,并考虑使用多个DNS服务器以提高可靠性。
路由问题
原因:路由配置错误或不完整的路由信息可能导致部分区域无法访问香港机房。

解决方法:检查路由配置,确保正确配置了到达香港机房的路由。
服务器故障
原因:香港机房内的服务器可能出现故障,导致部分区域无法访问。
解决方法:检查服务器状态,修复故障或替换有问题的硬件。
维护活动
原因:机房进行维护活动时,可能会暂时中断服务,导致部分区域无法访问。

解决方法:等待维护完成,或与机房联系以获取更多信息。
其他因素
原因:可能存在其他因素,如网络安全攻击、运营商问题等,导致部分区域无法访问香港机房。
解决方法:根据具体情况采取相应的措施,如加强网络安全、与运营商沟通等。
请注意,以上只是一些常见的情况和解决方法,具体原因可能需要根据实际情况进行详细分析和排查,如果问题持续存在,建议与相关网络专家或机房技术支持团队联系以获取更准确的诊断和解决方案。
本站发布或转载的文章及图片均来自网络,其原创性以及文中表达的观点和判断不代表本站,有问题联系侵删!
本文链接:http://www.xixizhuji.com/fuzhu/31214.html