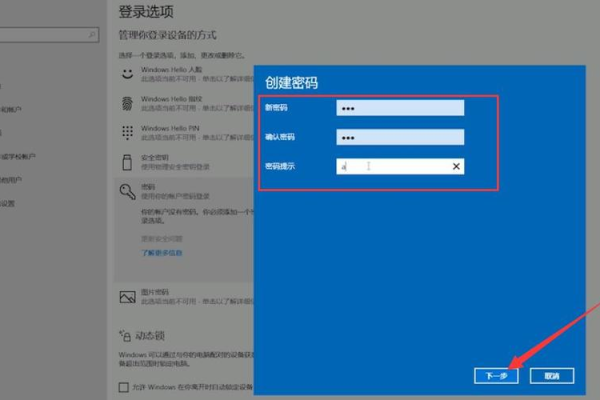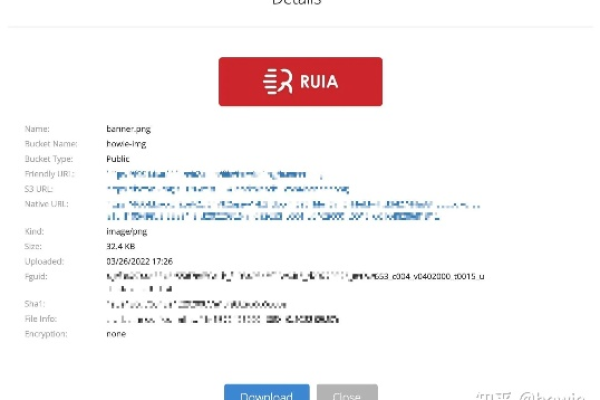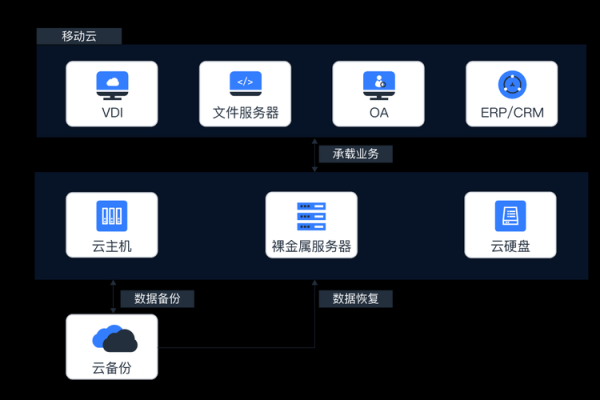1GServers:美国凤凰城独立服务器$29|月_E3-1230v2|8GB内存|2X1TB硬盘|20TB流量|1Gbps端口
- 行业动态
- 2023-12-12
- 7
美国凤凰城独立服务器是一种非常受欢迎的服务器类型,它具有高性能、稳定性和可靠性,1GServers提供的凤凰城独立服务器是其中之一,价格为$29|月,配备了E3-1230v2处理器、8GB内存、2X1TB硬盘、20TB流量和1Gbps端口等配置。
让我们来了解一下E3-1230v2处理器,这是一款四核心八线程的处理器,基于Haswell架构,主频为3.4GHz,最高可达3.8GHz,它适用于多种应用场景,如网站建设、虚拟化、数据分析等,与该处理器搭配的是8GB DDR3内存,可以提供足够的运行速度和响应时间。
1GServers提供的凤凰城独立服务器还配备了2X1TB硬盘,这种硬盘具有大容量、高稳定性和可靠性的特点,可以满足大量数据存储的需求,它还支持RAID阵列配置,提供了更高的数据安全性和冗余性。

1GServers的凤凰城独立服务器还提供了20TB流量和1Gbps端口,流量是指在一定时间内通过网络传输的数据量,而端口则是服务器与外部设备进行通信的接口,这些配置可以满足大多数网站和应用程序的需求,保证了稳定的网络连接和高速的数据传输速度。
1GServers提供的凤凰城独立服务器具有高性能、稳定性和可靠性等特点,适合于各种规模的网站和应用程序的建设和管理,如果你正在寻找一款优质的独立服务器,那么1GServers的凤凰城独立服务器是一个不错的选择。
相关问题与解答:
Q: 什么是凤凰城独立服务器?

A: 凤凰城独立服务器是一种位于美国凤凰城地区的独立服务器,通常由专业的服务器提供商提供服务,它具有高性能、稳定性和可靠性等特点,适合于各种规模的网站和应用程序的建设和管理。
Q: 为什么选择凤凰城独立服务器?
A: 选择凤凰城独立服务器的原因有很多,凤凰城地区拥有良好的网络基础设施和数据中心,可以提供高速稳定的网络连接和数据传输速度,凤凰城独立服务器通常由专业的服务器提供商提供服务,可以获得更好的技术支持和服务保障,凤凰城独立服务器的价格相对较为合理,可以满足不同用户的需求。
Q: 如何评估一个凤凰城独立服务器的质量?

A: 要评估一个凤凰城独立服务器的质量,需要考虑多个因素,首先是性能方面,包括处理器、内存、硬盘等配置是否足够强大;其次是稳定性和可靠性,包括网络连接是否稳定、数据传输速度是否快、系统是否容易崩溃等;最后是服务质量方面,包括技术支持是否及时有效、服务响应速度是否快等,综合考虑这些因素后,可以选择适合自己的凤凰城独立服务器。