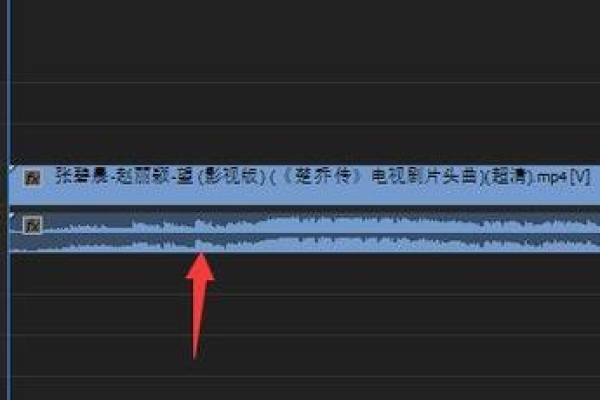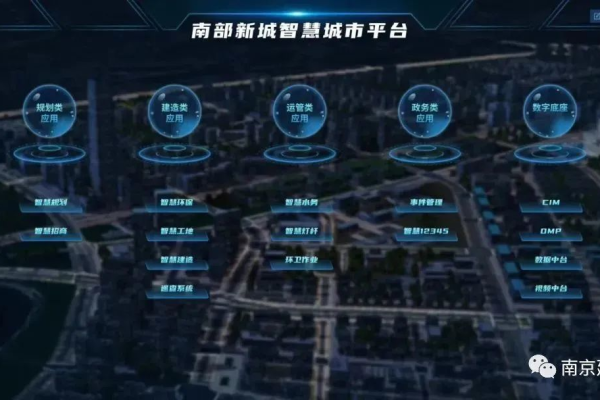如何安装Bio Linux系统?
- 行业动态
- 2024-11-21
- 1
Bio-Linux系统安装指南
Bio-Linux是一个专门为生物信息学设计的Linux发行版,基于Ubuntu,并提供了500多个生物分析程序,本文将详细介绍如何在VirtualBox虚拟机中安装和配置Bio-Linux系统。
一、准备工作
1、下载必要的软件:
Bio-Linux镜像文件:从官方网站[下载](http://environmentalomics.org/bio-linux-download/)最新版本。
VirtualBox:前往[VirtualBox官网](https://www.virtualbox.org/wiki/Downloads)下载并安装适用于你操作系统的版本。
2、检查系统要求:
确保你的计算机硬件满足最低要求,特别是内存和存储空间,建议至少分配2GB内存和足够的硬盘空间以容纳虚拟机文件。
二、安装VirtualBox
1、运行安装程序:双击下载的VirtualBox安装包,按照提示完成安装过程。
2、启动VirtualBox:安装完成后,打开VirtualBox软件。
三、导入Bio-Linux镜像
1、导入虚拟电脑:
在VirtualBox界面中,依次点击菜单栏的“管理”->“导入虚拟电脑”。
选择下载好的Bio-Linux镜像文件(如ovf格式)。
2、配置虚拟机:
处理器和内存设置:根据需要调整处理器数量和内存大小,建议至少分配2个处理器核心和2GB内存。
硬盘位置:选择一个剩余空间大于50GB的分区用于虚拟硬盘文件。
网络设置:确保网络适配器设置为NAT模式,以便虚拟机能够访问互联网。
3、完成导入:点击“导入”按钮,等待导入过程完成。
四、配置Bio-Linux
1、启动虚拟机:
导入完成后,选中刚导入的Bio-Linux系统,点击“启动”按钮。
首次启动可能需要一些时间,请耐心等待。
2、登录系统:
系统启动后,默认用户名为“manager”,密码为空,使用这些凭据登录到Bio-Linux桌面环境。
3、更新系统(可选):
虽然Bio-Linux通常不需要频繁更新,但可以通过终端执行以下命令来更新系统:
sudo apt-get update && sudo apt-get upgrade
4、安装增强功能:
为了提高虚拟机的性能和兼容性,建议安装VirtualBox的增强功能包,具体步骤如下:
在VirtualBox菜单中选择“设备”->“插入增强功能光盘映像”。
在Bio-Linux桌面上会出现一个名为“VBox_GAs_<版本号>”的光盘图标,双击运行。
按照提示完成增强功能的安装,过程中可能需要输入root密码(默认为空)。
5、共享文件夹设置:
为了方便在Windows主机和Bio-Linux虚拟机之间传输文件,可以设置共享文件夹:
在VirtualBox菜单中选择“设备”->“共享文件夹”。
点击右侧的文件夹图标,选择要共享的Windows文件夹路径,并为共享文件夹命名。
勾选“自动挂载”和“固定分配”。
在Bio-Linux系统中,共享文件夹通常会被挂载到/media目录下,例如/media/sf_softwares。
五、常见问题解答
Q1: 如何更改Bio-Linux中的键盘布局?
A1: 如果需要更改键盘布局,可以在终端中执行以下命令:
sudo dpkg-reconfigure keyboard-configuration
然后按照图形界面的提示选择所需的键盘布局。
Q2: 如何解决Bio-Linux无法联网的问题?
A2: 如果Bio-Linux无法连接到互联网,首先检查VirtualBox的网络设置是否为NAT模式,如果问题依旧存在,可以尝试重启虚拟机的网络服务:
sudo service networking restart
或者检查主机系统的防火墙设置,确保没有阻止虚拟机的网络访问。
通过以上步骤,你应该能够成功在VirtualBox中安装并配置Bio-Linux系统,开始你的生物信息学研究之旅,如果在安装过程中遇到任何问题,可以参考官方文档或寻求社区的帮助。
以上内容就是解答有关“bio linux系统安装”的详细内容了,我相信这篇文章可以为您解决一些疑惑,有任何问题欢迎留言反馈,谢谢阅读。
本站发布或转载的文章及图片均来自网络,其原创性以及文中表达的观点和判断不代表本站,有问题联系侵删!
本文链接:https://www.xixizhuji.com/fuzhu/311727.html