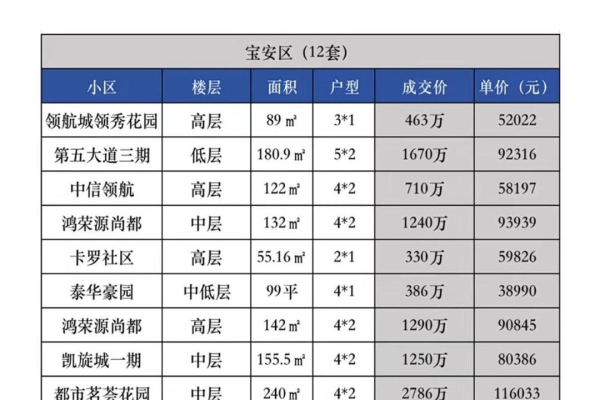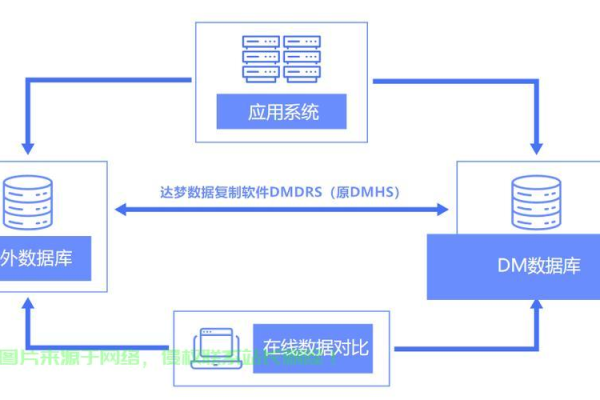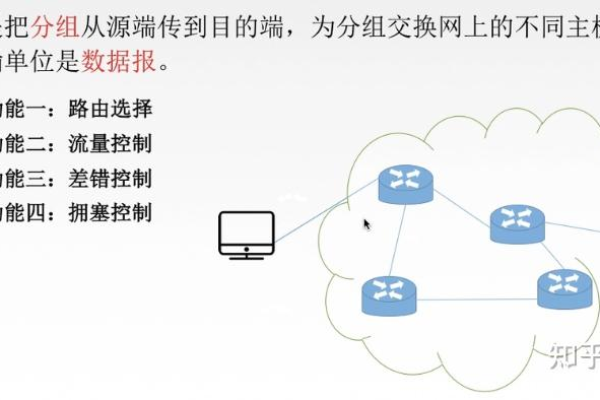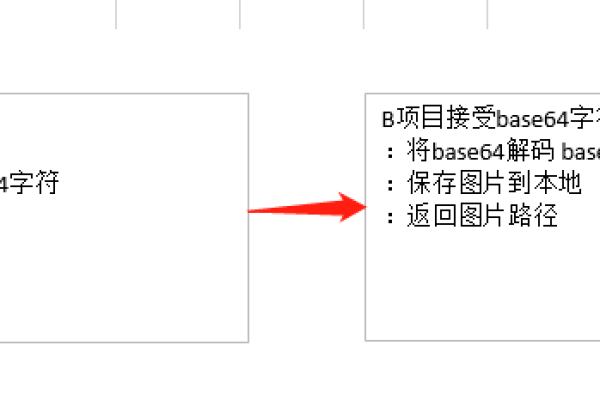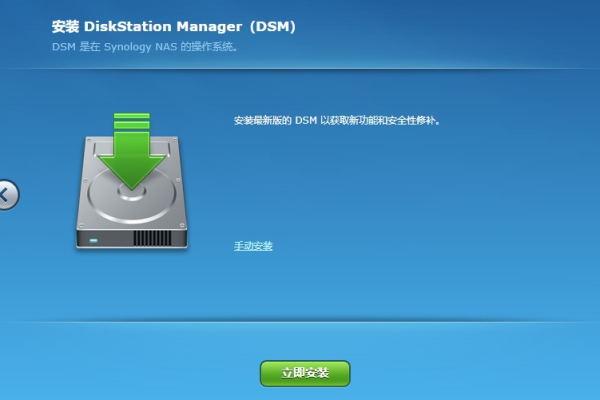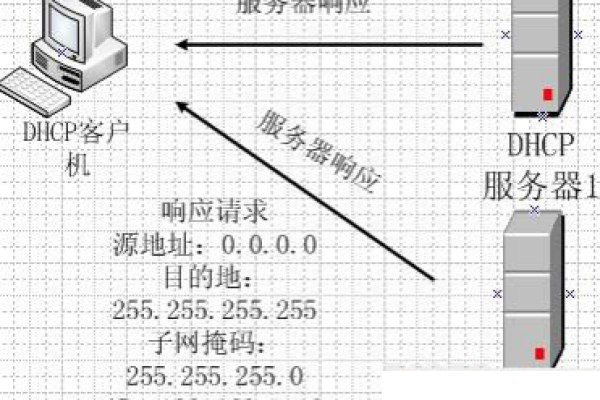抖音删除聊天记录怎么删-抖音删除聊天记录教程
- 行业动态
- 2024-04-07
- 3
抖音删除聊天记录教程:
1、打开抖音APP
确保你已经安装了最新版本的抖音APP,如果没有,请前往应用商店下载并安装。
2、登录账号
使用你的抖音账号和密码登录到抖音APP。
3、进入聊天界面
在抖音APP主界面,点击右下角的“我”图标,进入个人主页。
在个人主页中,点击右上角的“消息”图标,进入消息页面。
4、找到需要删除聊天记录的聊天对象

在消息页面中,你可以看到所有的聊天对象列表。
找到需要删除聊天记录的聊天对象,点击进入该聊天对象的聊天界面。
5、长按聊天记录
在聊天界面中,长按你想要删除的聊天记录。
弹出操作菜单后,选择“更多”选项。
6、删除聊天记录

在弹出的更多操作菜单中,选择“删除”选项。
系统会弹出确认对话框,询问你是否确定删除该聊天记录。
点击“确定”按钮,即可删除该聊天记录。
7、返回聊天界面
删除完成后,系统会自动返回到聊天界面。
你可以看到被删除的聊天记录已经消失。

8、重复步骤57,删除其他聊天记录(可选)
如果你需要删除多个聊天记录,可以重复上述步骤57,选择并删除其他聊天记录。
注意事项:
删除后的聊天记录无法恢复,请谨慎操作。
删除聊天记录仅对当前设备有效,如果你在其他设备上登录抖音APP,仍然可以看到这些聊天记录。