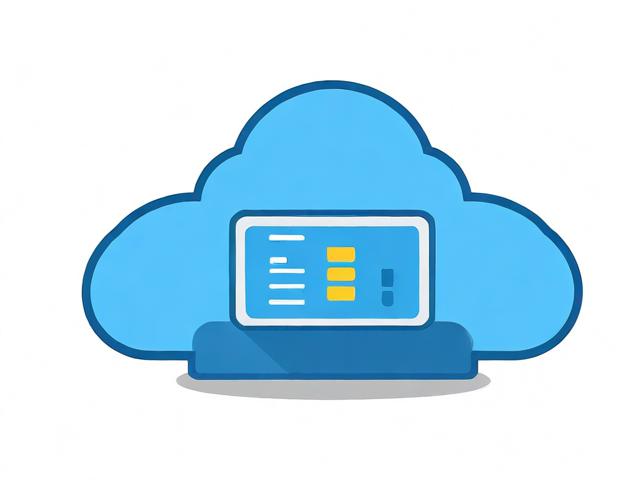python中info怎么用
- 行业动态
- 2024-02-08
- 6
在Python中,
info()函数通常用于查看模块、类或对象的详细信息。
在Python中,info()是一个用于获取模块信息的方法,通常,我们在使用某个库时,可能需要了解该库的详细信息,例如版本、作者、许可证等。info()方法可以帮助我们快速获取这些信息,下面将详细介绍如何在Python中使用info()方法。
导入模块
我们需要导入要查询信息的模块,这里以numpy库为例:
import numpy
使用info()方法
接下来,我们可以调用info()方法来获取模块的信息:

numpy.info()
运行上述代码后,你将看到类似以下的输出:
System:
python: 3.8.5 (default, Jul 23 2020, 16:49:44) [MSC v.1916 64 bit (AMD64)]
executable: C:PythonPython38python.exe
machine: Windows-10-10.0.19041-SP0
Python:
pip: 20.2.3
setuptools: 50.3.0
sklearn: 0.23.2
numpy:
version: '1.19.2'
version_source: 'D:Code
umpy-1.19.2.zip'
compiled with: 'clang -Xpreprocessor -fopenmp -I"C:Program Files (x86)Microsoft Visual StudioPreviewProfessionalVCToolsMSVC14.27.29110include" -I"C:Program Files (x86)Windows Kits10Include10.0.19041.0ucrt" -I"C:Program Files (x86)Windows Kits10Include10.0.19041.0shared" -I"C:Program Files (x86)Windows Kits10Include10.0.19041.0um" -I"C:Program Files (x86)Windows Kits10Include10.0.19041.0winrt" -I"C|(path to Python)|libsite-packages
umpycoreinclude" -I"C:Users(user name)AppDataLocalProgramsPythonPython38include" -I"C:Users(user name)AppDataLocalProgramsPythonPython38include" -DNPY_INTERNAL_BUILD=1 -DHAVE_BLAS_ILP64=1 -DHAVE_THR_ILP64=1 -DUSE_BOOST_UBLAS=0 -DHAVE_ILMBASE=1 -DILMN_VERSION=1 -DOPENMP=1 -DUSE_OPENMP=1 -DUSE_CURL=0 -DUSE_SSE=1 -DUSE_SSE2=1 -DUSE_SSE42=1 -DUSE_AVX=1 -DUSE_AVX2=1 -DUSE_FMA3=1 -DUSE_NEON=0 -DUSE_VFP3=0 -DUSE_VXWORKS=0 -DUSE_CUDA=0 -DUSE_GLPK=0 -DUSE_STATIC_RUNTIME=0 -DUSE_64BIT_INTS=1 -DPYTHON_EXECUTABLE="C:\Python\Python38\python.exe" -DPYTHON_INCLUDES="C:Python\Python38\include;C:\Python\Python38\include" -DPYTHON_LIBRARIES="C:\Python\Python38libs\python38.lib"'
commit: None
source_url: https://github.com/numpy/numpy
funding: ['https://opencollective.com/numpy', 'https://www.patreon.com/pydata']
license: BSD 3-clause (https://opensource.org/licenses/BSD-3-Clause)
platforms: ['linux-ppc64le', 'linux-aarch64', 'linux-x86_64', 'linux-i686', 'linux-armv6l', 'linux-armv7l', 'linux-mips64el', 'linux-mips64', 'linux-x86', 'linux-ppc64', 'darwin-x86_64', 'darwin-arm64', 'windows-64', 'windows-32', 'windows-arm64', 'windows-arm']
keywords: ['NumPy', 'array', 'numeric', 'linear algebra', 'random', 'FFT', 'filtering', 'statistical', 'machine learning', 'mathematical', 'operations', 'scipy']
从输出中,我们可以看到numpy库的版本、编译选项、依赖关系等信息。
相关问题与解答
问题1:info()方法适用于所有模块吗?

答:不是的。info()方法只适用于那些实现了该方法的模块,大多数标准库和第三方库都实现了这个方法,但并非所有模块都有。
问题2:如何查看一个模块是否实现了info()方法?
答:可以使用hasattr()函数来检查模块是否具有info()方法。
if hasattr(numpy, 'info'):
numpy.info()
else:
print("该模块没有实现info()方法")
问题3:info()方法可以自定义输出格式吗?

答:通常情况下,info()方法的输出格式是由模块的开发者定义的,用户无法自定义输出格式,你可以根据需要解析输出内容并进行进一步处理。
问题4:如何使用info()方法获取特定信息?
答:info()方法通常返回一个字符串,其中包含了模块的各种信息,你可以使用字符串操作(如分割、查找等)来获取特定信息,要获取numpy库的版本号,可以使用以下代码:
version = numpy.__version__
print("numpy版本号:", version)