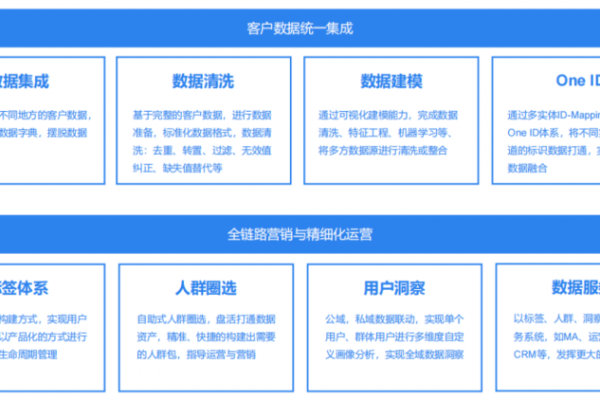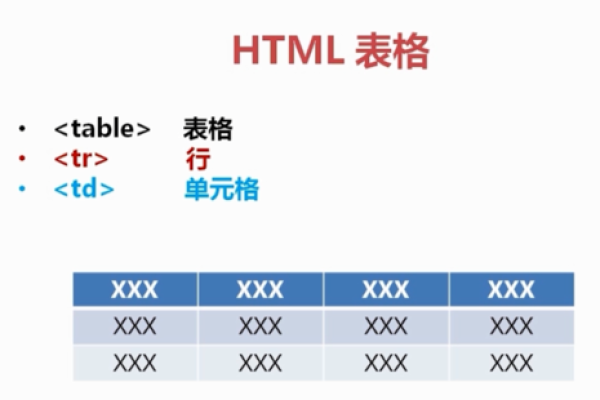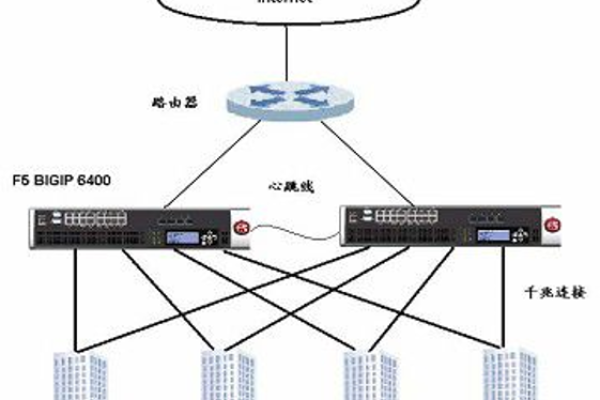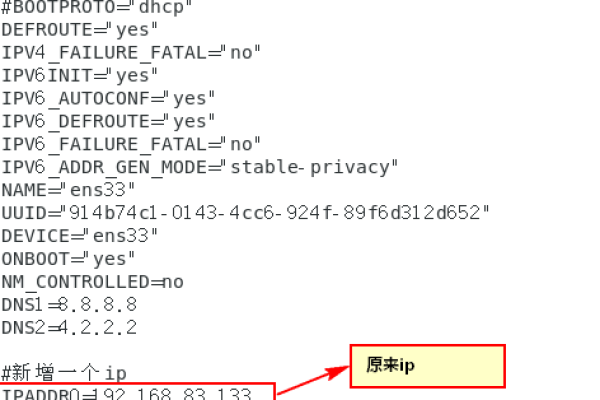如何使用路由器下的网络打印机
- 行业动态
- 2024-02-19
- 1
使用路由器下的网络打印机,需确保打印机与路由器连接正常,配置IP地址,安装驱动,通过电脑或移动设备进行添加打印机并选择正确的打印机型号进行打印。
使用路由器下的网络打印机可以极大地提高家庭或办公室的工作效率,因为它允许多台设备共享同一台打印设备,以下是详细的技术介绍和操作步骤:
连接打印机至路由器
确保您的打印机具有网络接口或内置的Wi-Fi功能,若是有线连接,请使用以太网线将打印机连接到路由器上的局域网端口,如果是无线连接,则需要在打印机的设置菜单中找到网络设置,并连接到您家庭的Wi-Fi网络。
配置打印机IP地址
大多数现代网络打印机都会自动获取IP地址(DHCP),若要手动配置,通常需要进入打印机的Web管理界面进行设置。
安装打印机驱动和软件
在想要使用打印机的每台电脑上,都需要安装相应的打印机驱动程序,通常可以从打印机制造商的官方网站下载最新的驱动程序。
添加打印机至电脑
在电脑上打开“控制面板”中的“设备和打印机”,选择“添加打印机”,选择“添加网络、无线或蓝牙打印机”,然后从列表中选择您的打印机。
故障排除
若无法找到打印机,请确认所有设备都在同一个网络上,并且打印机已开启且在线,有时需要检查防火墙设置是否阻止了打印服务。
测试打印任务
发送一个测试页面到打印机,以确保一切工作正常。
常见问题与解答
Q1: 我无法在网络上找到我的打印机怎么办?
A1: 确认打印机已开启并连接到网络,检查电脑的网络设置是否与打印机在同一子网,尝试重新启动打印机和路由器。
Q2: 我已经安装了打印机驱动,但电脑还是提示找不到打印机。
A2: 检查打印机驱动是否正确安装,并确保它与操作系统兼容,重新添加打印机并检查连接设置。
Q3: 为什么打印机在执行打印任务时响应缓慢?
A3: 这可能是因为网络拥堵或者打印机处理能力不足,试着重启打印机和路由器,减轻网络负载,或者检查是否有大量待打印的任务。
Q4: 我更换了路由器后,打印机不再工作,怎么办?
A4: 更换路由器后,可能需要重新配置打印机的网络设置,确认新路由器的局域网设置没有改变,并重新添加打印机至电脑。
使用路由器下的网络打印机虽然初期设置较为复杂,但一旦配置好之后,就可以轻松地从任何连接到同一网络的设备上进行打印,遇到问题时,按照上述步骤排查,通常能够解决大部分常见的网络打印问题。
本站发布或转载的文章及图片均来自网络,其原创性以及文中表达的观点和判断不代表本站,有问题联系侵删!
本文链接:https://www.xixizhuji.com/fuzhu/311000.html