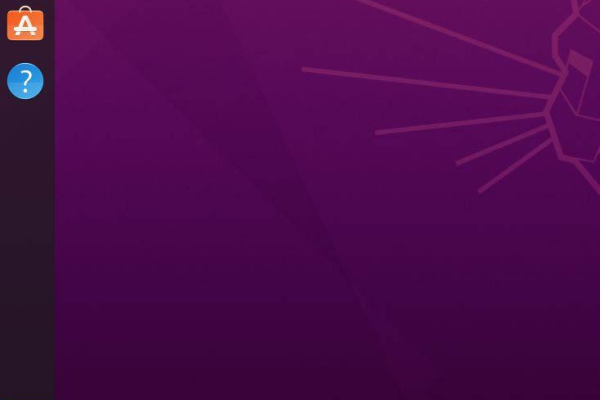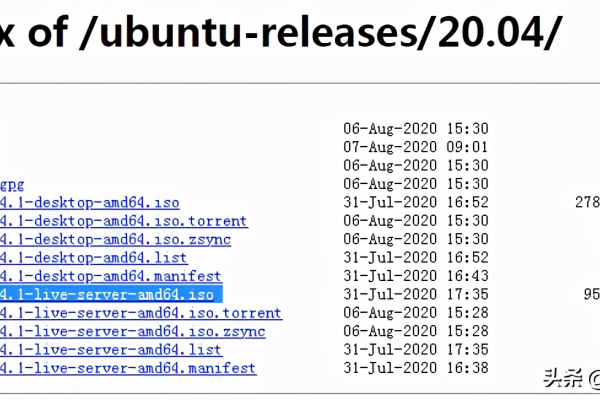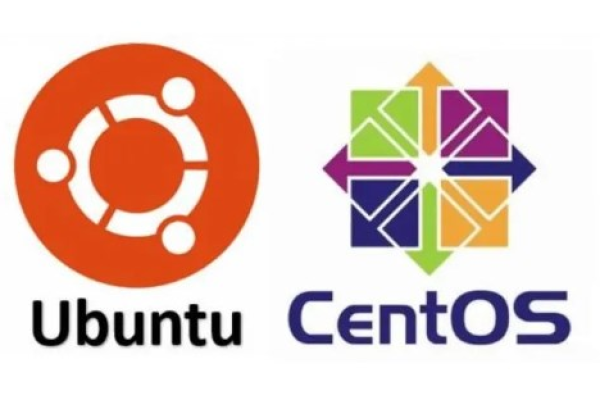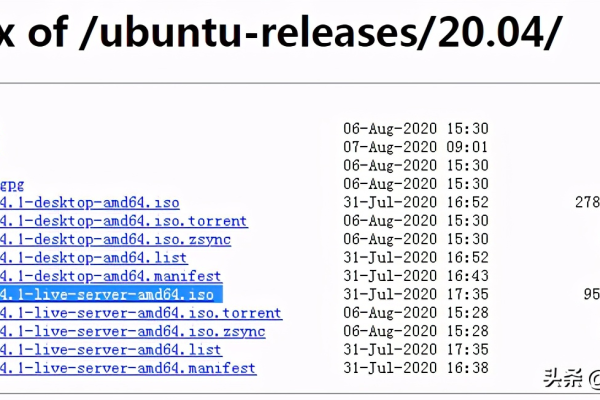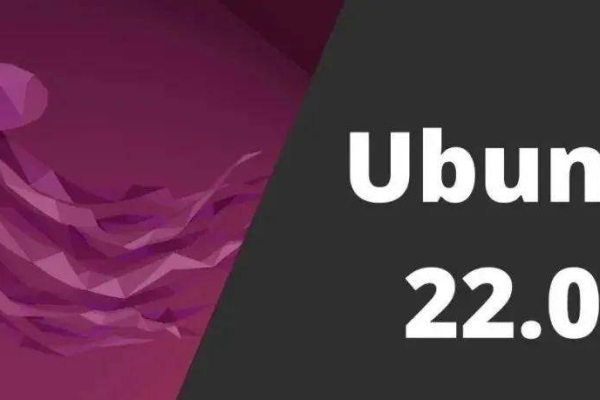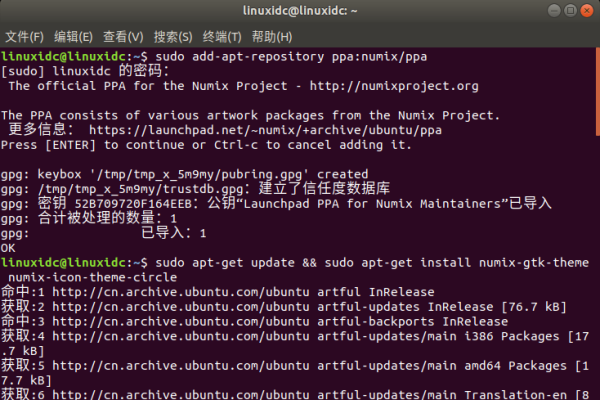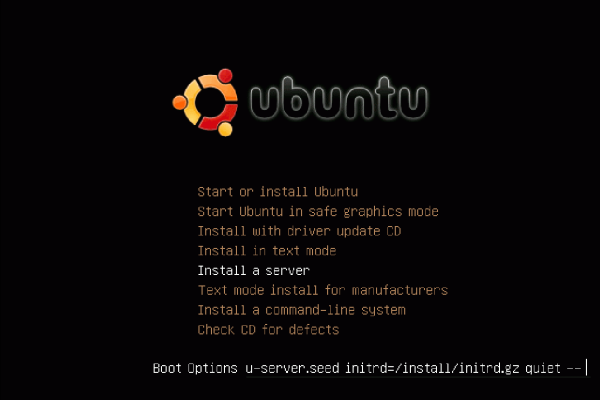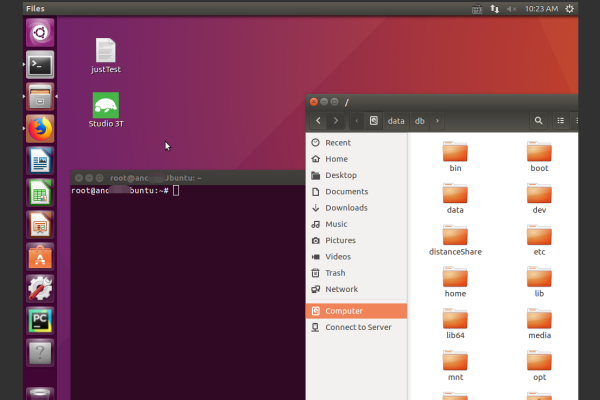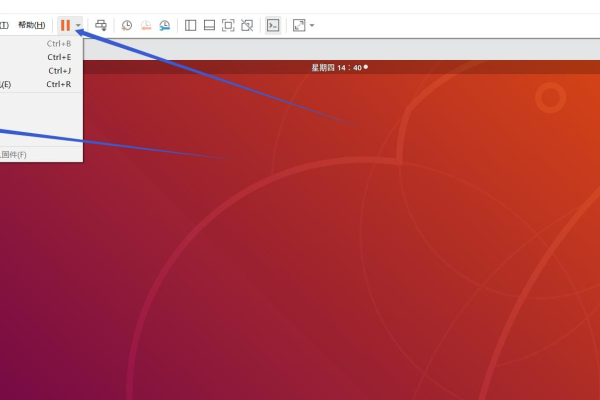ubuntu修改时区
- 行业动态
- 2024-02-10
- 4932
要在Ubuntu中修改时区,可使用date命令设置系统时间,或编辑/etc/timezone文件更改时区。
在Ubuntu操作系统中,时区的正确设置对于确保系统日志、电子邮件时间戳以及其他与时间相关的服务正常运行至关重要,本篇回答将详细介绍如何在Ubuntu中修改时区,包括图形界面和命令行两种方法。
通过图形界面修改时区
1、打开设置:点击屏幕左上角的Ubuntu图标(也被称为“活动”图标),然后在搜索栏中输入“设置”并打开它。
2、进入时间和日期设置:在设置菜单中找到“时间和日期”选项,点击进入。
3、解锁:若是初次操作或者系统设置了权限,你可能需要点击屏幕右上角的解锁按钮,并输入管理员密码。
4、选择时区:在“时间和日期”设置中,你会看到一个地图,可以在此选择你所在的地理时区。
5、应用更改:选择正确的时区后,点击上方的关闭按钮,系统会提示你确认是否要保存更改,确认后,更改就会立即生效。
通过命令行修改时区
对于喜欢使用终端或需要自动化设置的用户,可以通过命令行来修改时区。
1、查看当前时区:
打开终端,输入以下命令来查看当前的时区设置:
“`
date +%Z
“`
2、列出所有可用时区:
运行以下命令可以列出系统中所有可用的时区:
“`
timedatectl list-timezones
“`
3、设置新的时区:
确定你想要设置的时区名称之后,使用以下格式的命令来设置新的时区(以"Asia/Shanghai"为例):
“`
sudo timedatectl set-timezone Asia/Shanghai
“`
4、确认更改:
再次使用date +%Z命令来确认时区已经被成功改变。
注意:执行命令行操作可能需要管理员权限,因此可能需要在命令前添加sudo。
其他注意事项
如果你在虚拟机中运行Ubuntu,时区可能会自动设置为宿主机的时区,在这种情况下,你可能不需要手动更改时区。
确保你的系统时间也被正确设置,你可以在“时间和日期”设置中调整系统时间,或者使用ntp(网络时间协议)来同步网络时间服务器。
某些应用程序可能需要重启才能适应新的时区设置。
相关问题与解答
Q1: 如果我修改了时区,但发现无效怎么办?
A1: 首先确认你是否有足够的权限执行修改操作,然后检查是否有其他程序(如NTP服务)正在尝试覆盖你的设置,尝试重启系统以确保更改生效。
Q2: 我可以在不重启的情况下应用时区更改吗?
A2: 是的,无论是通过图形界面还是命令行进行的时区更改都会立即生效,无需重启。
Q3: 如何通过网络自动设置我的系统时钟?
A3: 你可以编辑/etc/ntp.conf文件来配置NTP服务器,然后使用ntpdate或timedatectl命令来更新系统时间。
Q4: 为什么即使我设置了正确的时区,电子邮件的时间戳仍然显示错误的时间?
A4: 这可能是因为邮件客户端没有根据系统时区进行调整,检查你的邮件客户端设置,并确保它遵循系统的时区设置,如果问题依旧,尝试重启邮件客户端。
本站发布或转载的文章及图片均来自网络,其原创性以及文中表达的观点和判断不代表本站,有问题联系侵删!
本文链接:http://www.xixizhuji.com/fuzhu/310651.html