长春网站建设厂家
- 行业动态
- 2024-04-06
- 5
长春网站建设企业靠谱吗,长春网站建设企业的成就与未来
随着互联网的普及和发展,越来越多的企业开始意识到拥有一个属于自己的网站的重要性,而长春作为中国东北地区的重要城市,其网站建设企业也得到了迅速的发展,长春网站建设企业到底靠谱吗?它们的成就和未来又是怎样的呢?本文将从以下几个方面进行详细的介绍。
长春网站建设企业的技术实力
1、网站设计能力
长春网站建设企业在网站设计方面具有很高的水平,他们能够根据客户的需求,设计出既美观又实用的网站,在设计风格上,他们能够把握行业趋势,将最新的设计理念融入到网站中,使网站更具吸引力。
2、网站开发能力
长春网站建设企业在网站开发方面也具有很强的实力,他们能够使用各种编程语言,如HTML、CSS、JavaScript等,开发出功能强大、运行稳定的网站,他们还具备跨平台开发的能力,能够为不同的设备和浏览器提供良好的用户体验。
3、网站优化能力
长春网站建设企业在网站优化方面也有很好的表现,他们能够根据搜索引擎的规则,对网站进行合理的布局和优化,提高网站的排名和权重,他们还能够通过数据分析,了解用户的需求和行为,进一步优化网站,提高转化率。

长春网站建设企业的成就
1、丰富的案例积累
长春网站建设企业在过去的几年里,已经为众多企业提供了网站建设服务,这些企业涵盖了各个行业,如电商、教育、医疗、金融等,通过这些案例的积累,长春网站建设企业不断提升自己的技术水平和服务质量。
2、客户满意度高
长春网站建设企业在客户服务方面也有很好的表现,他们能够及时响应客户的需求,为客户提供专业的建议和解决方案,他们还能够定期对客户进行回访,了解客户的使用情况,及时解决客户的问题,他们的客户满意度一直保持在较高水平。
长春网站建设企业的未来展望
1、技术创新
随着互联网技术的不断发展,长春网站建设企业需要不断进行技术创新,以适应市场的变化,他们可以关注新兴的前端技术,如React、Vue等,提高网站的交互性和用户体验,他们还可以关注大数据、人工智能等技术,为企业提供更智能的网站解决方案。
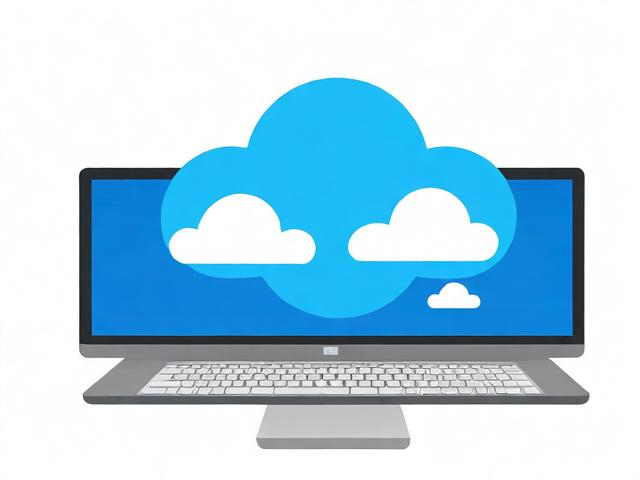
2、业务拓展
长春网站建设企业在未来还需要不断拓展业务范围,除了传统的网站建设服务外,他们还可以涉足移动应用开发、微信公众号开发等领域,他们还可以与其他互联网企业合作,共同开发新的业务模式,实现互利共赢。
相关问题与解答
1、问题:长春网站建设企业的服务价格如何?
答:长春网站建设企业的服务价格因项目的规模、复杂度和周期等因素而异,他们会为客户提供详细的报价单,让客户了解每个环节的费用,他们还会为客户提供多种付款方式,如分期付款、一次性付款等,以满足不同客户的需求。
2、问题:长春网站建设企业的售后服务如何?
答:长春网站建设企业在售后服务方面有很好的表现,他们会为客户提供一定期限的免费维护服务,确保网站的正常运行,他们还会定期对客户进行回访,了解客户的使用情况,及时解决客户的问题,如果客户在使用过程中遇到问题,他们也会提供专业的技术支持。

3、问题:长春网站建设企业的项目周期是多长?
答:长春网站建设企业的项目周期因项目的规模和复杂度而异,一个简单的企业官网建设周期为12个月;而一个复杂的电商平台建设周期可能需要36个月甚至更长,在项目开始前,他们会与客户进行详细的沟通,制定合理的项目计划和时间表。
4、问题:长春网站建设企业的成功案例有哪些?
答:长春网站建设企业的成功案例有很多,这里无法一一列举,但可以肯定的是,他们在各个行业都有很多优秀的作品,如果您有兴趣了解更多关于长春网站建设企业的成功案例,可以访问他们的官方网站或者咨询他们的客服人员。
















