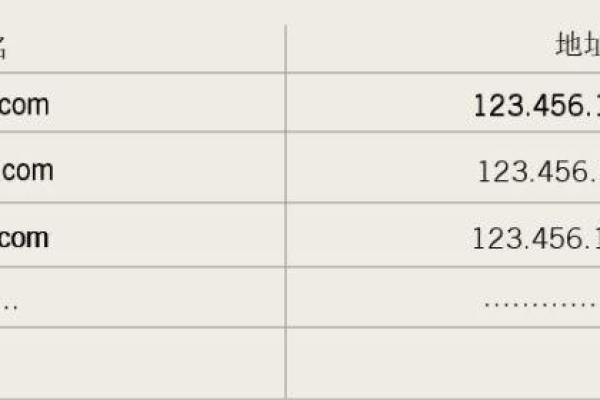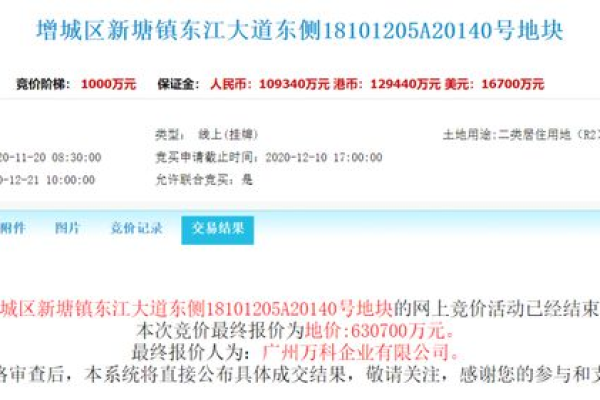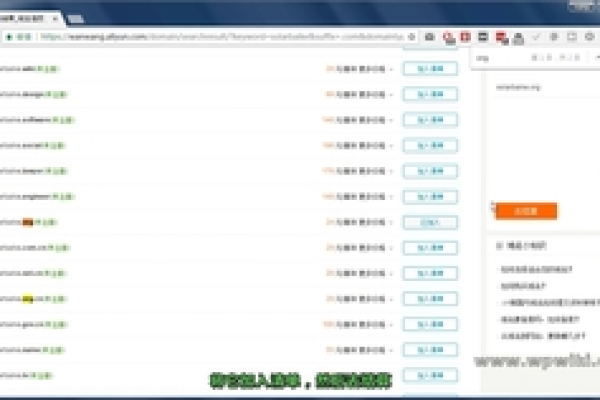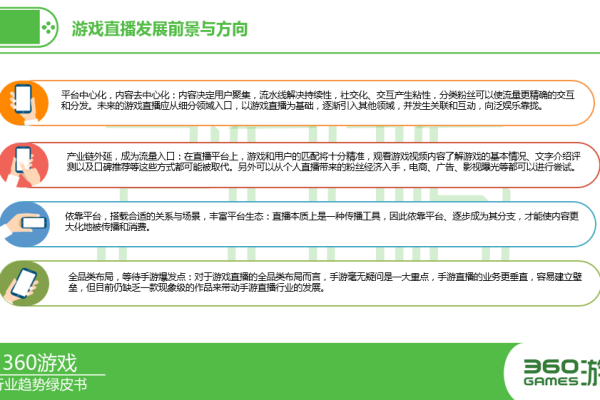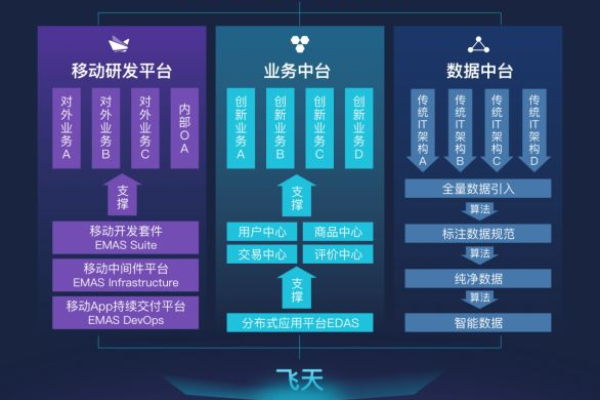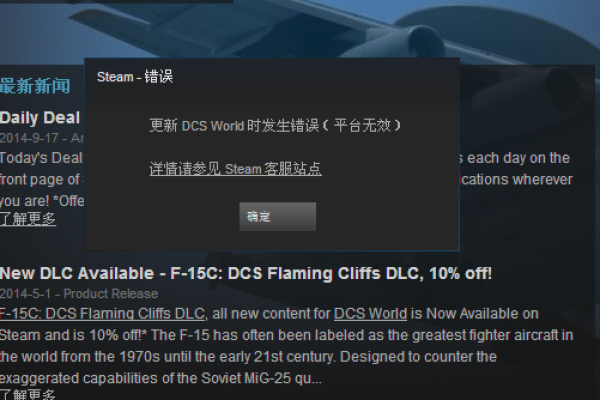DNS修复失败,我该如何进一步处理?
- 行业动态
- 2024-10-28
- 2251
DNS修复失败时,可以尝试以下步骤:检查网络连接、更改DNS服务器地址、刷新DNS缓存、重置网络设置或联系ISP。
当遇到DNS修复失败的情况时,可以尝试以下步骤进行解决:
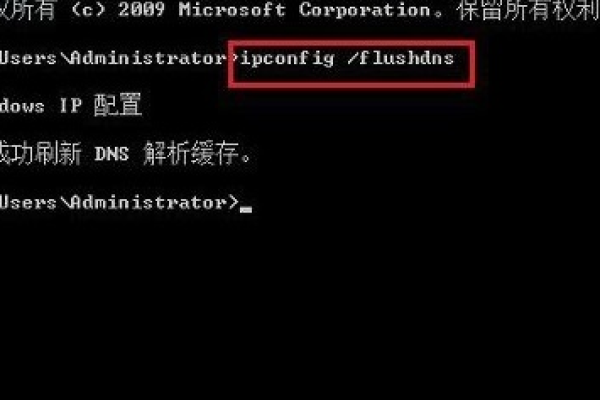
1、检查网络连接
确认物理连接:确保所有网线正确无误地插入,并且路由器和调制解调器均正常工作,如果使用无线连接,检查WiFi是否开启且电脑已连接到正确的网络。
重启设备:关闭并重新启动路由器和调制解调器,这有助于刷新连接状态。
2、更换DNS服务器
选择公共DNS服务:将DNS服务器更改为公共DNS服务,如Google的8.8.8.8和8.8.4.4,或OpenDNS的208.67.222.222和208.67.220.220。
修改网络设置:在电脑的网络设置中更改DNS服务器地址,通常在控制面板或系统偏好设置中的网络部分。
3、禁用防火墙或杀毒软件
暂时禁用软件:临时关闭任何防火墙或安全软件,以检查它们是否是导致问题的原因。
添加例外规则:如果发现安全软件是原因,尝试在其设置中添加DNS服务为例外或信任项。
4、刷新DNS缓存
使用命令提示符:在Windows上打开命令提示符,输入ipconfig /flushdns并按回车,这将清空本地DNS缓存。
重启电脑:在某些情况下,简单的重启也可以刷新DNS缓存。
5、更新网络适配器驱动程序
检查驱动程序:访问设备管理器检查网络适配器的驱动程序是否最新。
安装更新:如果有更新可用,下载并安装最新的驱动程序。
6、重置网络设置
使用网络重置功能:Windows 10及更高版本的系统提供了网络重置选项,可以一键恢复网络设置。
手动重置网络组件:使用命令提示符输入一系列命令,如netsh winsock reset、netsh int ip reset等,手动重置网络组件。
7、联系ISP
咨询服务提供商:如果经过上述步骤后DNS仍旧无法修复,可能是ISP提供的服务存在问题,联系互联网服务提供商询问是否有已知的服务中断或DNS问题及其预期的解决时间。
通过以上步骤,您应该能够诊断并修复大多数DNS相关的问题,如果在尝试了所有步骤后问题仍旧存在,那么可能需要联系专业的IT服务或技术支持团队来获取帮助。
本站发布或转载的文章及图片均来自网络,其原创性以及文中表达的观点和判断不代表本站,有问题联系侵删!
本文链接:https://www.xixizhuji.com/fuzhu/30985.html