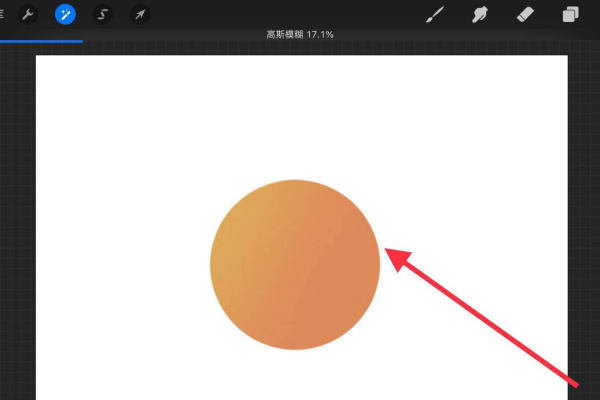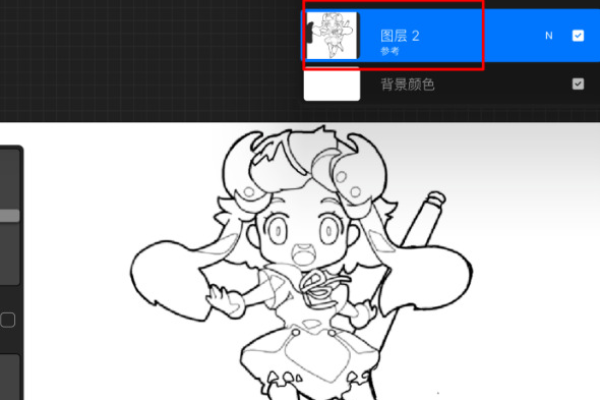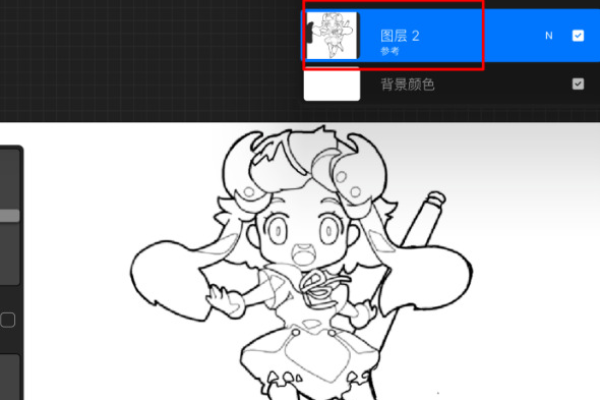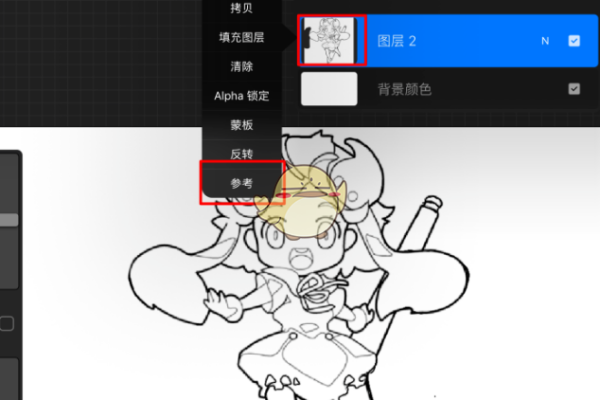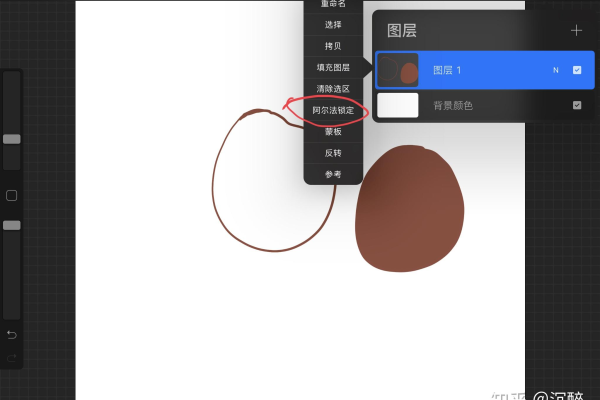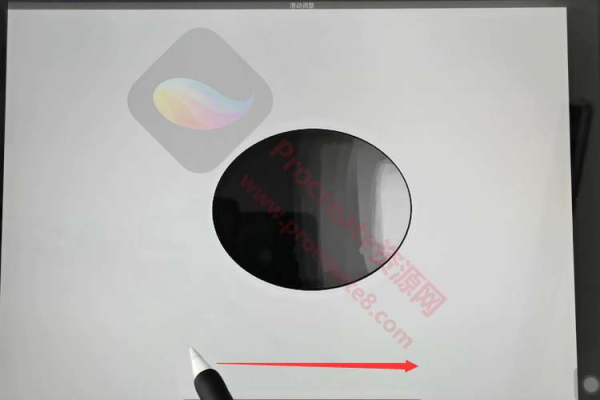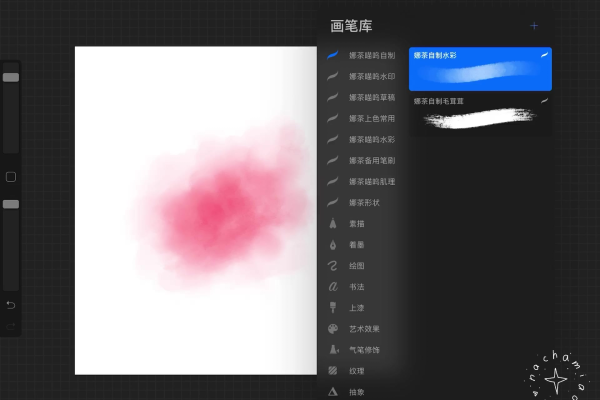Procreate如何填充渐变色-Procreate填充渐变色教程
- 行业动态
- 2024-04-07
- 3149
在Procreate中,填充渐变色是一种非常常见的操作,无论是设计海报、插画还是其他类型的艺术作品,都需要用到这个技巧,如何在Procreate中填充渐变色呢?下面就来为大家详细介绍一下Procreate填充渐变色的教程。
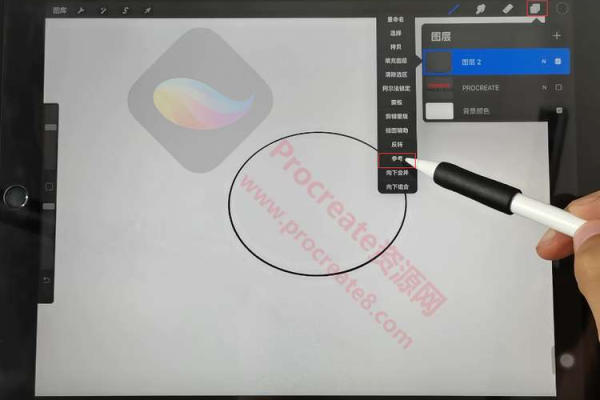
1、打开Procreate软件
我们需要打开Procreate软件,如果你还没有安装Procreate,可以在App Store或者官网下载并安装。
2、创建一个新的画布
打开Procreate后,点击左上角的“+”按钮,创建一个新的画布,你可以选择预设的画布大小,也可以自定义画布的长宽比例和分辨率。
3、选择画笔工具
在画布上,点击右上角的画笔图标,进入画笔库,在这里,你可以选择各种类型的画笔,包括铅笔、马克笔、水彩笔等,我们选择一种适合填充渐变色的画笔,例如水彩笔。
4、设置渐变色
在画布上,长按屏幕,然后拖动光标,创建一个选区,接下来,我们需要设置渐变色,点击右下角的颜色盘,进入颜色设置界面,在这里,你可以选择预设的颜色,也可以自定义颜色,我们选择两种颜色作为渐变色,例如蓝色和紫色。
5、调整渐变方向和范围
在颜色设置界面,你可以看到两个颜色之间的渐变方向和范围,点击中间的箭头,可以调整渐变方向,点击箭头两侧的圆点,可以调整渐变范围,我们让蓝色在上方,紫色在下方,形成一个从上到下的渐变效果。
6、开始填充渐变色
设置好渐变色后,回到画布上,确保选区仍然存在,然后点击屏幕上方的“填充”按钮,这时,你会发现选区内的颜色已经变成了我们设置的渐变色。
7、调整渐变边缘
如果渐变边缘不够自然,我们可以使用橡皮擦工具进行调整,选择一个透明度较低的橡皮擦,然后在渐变边缘处轻轻擦拭,使其更加自然。
8、添加其他元素
填充好渐变色后,你可以在画布上添加其他元素,例如图形、文字等,使用画笔工具进行绘制,或者导入图片进行编辑。
9、保存作品
完成作品后,点击右上角的“完成”按钮,进入保存界面,你可以选择保存为Procreate格式的文件,以便日后继续编辑;也可以导出为图片或视频格式,分享给他人欣赏。
通过以上步骤,你就可以在Procreate中填充渐变色了,需要注意的是,填充渐变色时,选区的大小和位置会影响最终的效果,在实际操作中,你需要根据需要不断调整选区和渐变设置,以达到理想的效果。
Procreate还提供了丰富的图层功能,可以帮助你更好地管理作品,你可以将渐变色作为一个单独的图层,然后在上面添加其他元素;也可以将多个图层合并为一个图层,以便进行统一的编辑和调整,熟练掌握这些功能,可以让你在Procreate中更加得心应手地创作出精美的作品。
Procreate是一款非常强大的绘画软件,填充渐变色只是其中的一个基本技巧,通过不断学习和实践,你会发现Procreate还有更多的功能等待你去探索和挖掘,希望这篇教程能帮助你掌握填充渐变色的技巧,为你的创作之路添砖加瓦。
本站发布或转载的文章及图片均来自网络,其原创性以及文中表达的观点和判断不代表本站,有问题联系侵删!
本文链接:https://www.xixizhuji.com/fuzhu/308536.html