Oracle 11g 安装配置方法图文教程
- 行业动态
- 2024-03-07
- 2
本教程详细讲解了Oracle 11g的安装配置步骤,包括软硬件要求、安装前准备、图形界面安装过程以及基本配置设置。
Oracle 11g 安装配置方法图文教程
准备工作
在开始安装 Oracle 11g 之前,我们需要做好以下几项准备工作:
1、确保操作系统版本与 Oracle 11g 兼容,本教程以 Windows 7 为例。
2、下载 Oracle 11g 安装文件,可以从 Oracle 官网或其他可靠来源下载。
3、准备一个 Oracle 账户,用于安装和管理 Oracle 数据库。
4、确保计算机硬件满足 Oracle 11g 的安装要求,如内存、硬盘空间等。
安装过程
以下是 Oracle 11g 安装配置的具体步骤:
1、解压下载的 Oracle 11g 安装文件。
2、以管理员身份运行“setup.exe”文件。
3、选择“基本安装”,点击“下一步”。
4、选择要安装的组件,这里我们选择“企业版”,点击“下一步”。
5、设置安装路径,建议使用默认路径,点击“下一步”。
6、选择安装类型,这里我们选择“典型安装”,点击“下一步”。
7、检查安装前的软件和硬件要求,确保满足条件后,点击“下一步”。
8、在弹出的窗口中,选择“是,我同意”,然后点击“下一步”。
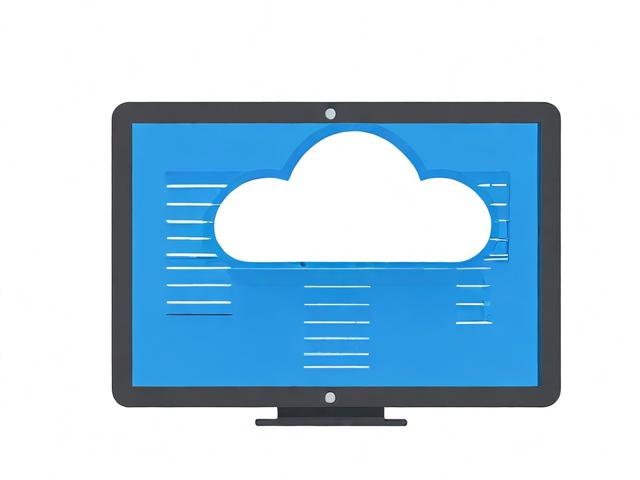
9、选择桌面类,这里我们选择“桌面类”,点击“下一步”。
10、选择安装选项,这里我们保持默认设置,点击“下一步”。
11、设置环境变量,建议使用默认设置,点击“下一步”。
12、设置数据库参数,这里我们保持默认设置,点击“下一步”。
13、设置数据库存储参数,这里我们保持默认设置,点击“下一步”。
14、设置恢复和备份参数,这里我们保持默认设置,点击“下一步”。
15、设置数据库选项,这里我们保持默认设置,点击“下一步”。
16、设置集群选项,这里我们保持默认设置,点击“下一步”。
17、设置初始化参数,这里我们保持默认设置,点击“下一步”。
18、设置产品语言,这里我们选择“简体中文”,点击“下一步”。
19、设置安装位置,这里我们保持默认设置,点击“下一步”。

20、安装过程开始,等待安装完成。
21、安装完成后,点击“退出”按钮。
配置过程
以下是 Oracle 11g 配置的具体步骤:
1、打开“开始”菜单,找到“Oracle OraDb11g_home1”文件夹,点击“Net Configuration Assistant”。
2、选择“本地 Net 服务名配置”,点击“下一步”。
3、选择“创建新的 Net 服务名”,点击“下一步”。
4、输入服务名、用户名和密码,点击“下一步”。
5、选择“TCP”,点击“下一步”。
6、输入主机名和端口号,点击“下一步”。
7、选择“否,不使用 TNSNAMES.ORA 文件中的服务名”,点击“下一步”。
8、点击“完成”按钮,完成配置。

相关问题与解答
1、问:Oracle 11g 支持哪些操作系统?
答:Oracle 11g 支持 Windows、Linux、Solaris、HP-UX 等多种操作系统。
2、问:如何查看 Oracle 11g 的安装路径?
答:可以在安装过程中设置安装路径,也可以在安装完成后,查看注册表中的 “HKEY_LOCAL_MACHINESOFTWAREORACLEKEY_OraDb11g_home1” 键值,其中的 “ORACLE_HOME” 值即为安装路径。
3、问:如何在 Oracle 11g 中创建新的数据库?
答:可以使用 SQL*Plus 工具或者 Database Configuration Assistant(DBCA)工具创建新的数据库。
4、问:如何卸载 Oracle 11g?
答:可以通过控制面板中的“卸载程序”功能卸载 Oracle 11g,或者手动删除相关文件夹和注册表项。









