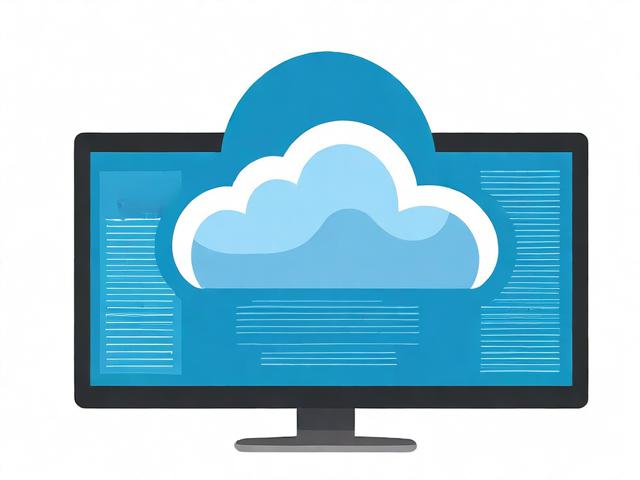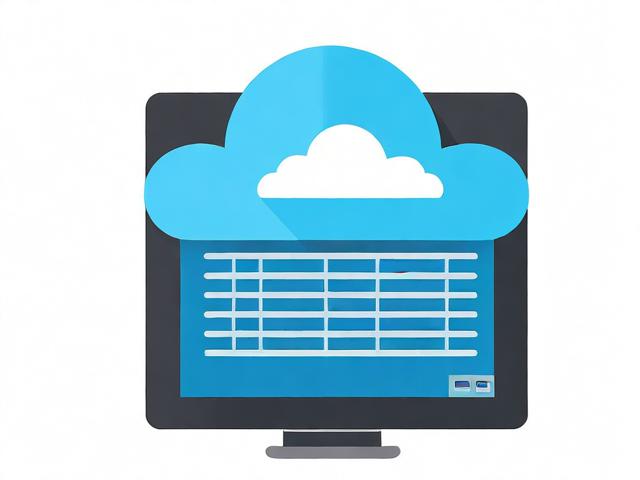比较快的域名
- 行业动态
- 2023-12-11
- 2
随着互联网的高速发展,域名技术也在不断地升级和创新,在这个领域里,有一个被誉为“极速之王”的技术,它就是全球最快的域名技术——DNSSEC(Domain Name System Security Extensions),本文将为大家揭秘这一神奇的技术,带您了解DNSSEC是如何实现域名安全加密的,以及它为何能成为全球最快的域名技术。
一、DNSSEC简介
DNSSEC(Domain Name System Security Extensions)是互联网工程任务组(IETF)于1998年推出的一种域名系统安全扩展协议,它是DNS协议的一部分,旨在为DNS数据提供安全性和完整性保证,通过使用数字签名技术,DNSSEC可以验证域名服务器(DNS resolver)返回的域名解析结果是否正确,从而保护用户免受DNS缓存被墙、域名欺诈等网络安全威胁。
二、DNSSEC的核心原理
1、数字签名
DNSSEC使用基于RSA算法的数字签名技术对DNS数据进行签名,这意味着,当客户端向DNS服务器请求解析一个域名时,服务器会先对自己的数据进行签名,然后将签名后的数据发送给客户端,客户端收到数据后,会对数据进行验证,确保数据的完整性和来源的可靠性。
2、递归查询与迭代查询
当客户端请求解析一个域名时,通常会采用递归查询的方式,递归查询是指客户端先向根域名服务器(Root DNS Server)请求解析顶级域名,然后由根域名服务器将请求转发给相应的权威域名服务器(Authoritative DNS Server),最后由权威域名服务器将解析结果返回给客户端,在递归查询过程中,客户端会不断向下游域名服务器发送请求,直到获取到最终的解析结果。
3、验证响应

为了防止DNS缓存被墙攻击,DNSSEC要求权威域名服务器在响应客户端请求时进行身份验证,这意味着,权威域名服务器需要使用自己的私钥对响应数据进行签名,以证明数据的合法性和来源,客户端收到响应后,会使用之前从上游域名服务器获得的公钥对响应数据进行验证,确保数据的完整性和来源的可靠性。
三、DNSSEC的优势
1、提高域名解析的安全性和可靠性
通过使用DNSSEC技术,可以有效防止DNS缓存被墙、域名欺诈等网络安全威胁,提高用户在互联网上的安全保障。
2、减少DNS解析时间
虽然DNSSEC增加了数据验证的复杂性,但由于其采用了高效的数字签名算法,因此在实际应用中并不会导致显著的性能损失,DNSSEC可以通过提高数据完整性和来源可靠性,减少不必要的重试和错误解析,从而提高域名解析的速度和效率。

3、促进互联网的发展和创新
DNSSEC作为互联网工程任务组的一项重要成果,得到了全球范围内的广泛应用和推广,它的出现不仅提高了域名解析的安全性和可靠性,还为互联网的发展和创新提供了有力支持。
四、相关问题与解答
1、DNSSEC如何工作?
答:当客户端向DNS服务器请求解析一个域名时,服务器会先对自己的数据进行签名,然后将签名后的数据发送给客户端,客户端收到数据后,会对数据进行验证,确保数据的完整性和来源的可靠性,这个过程包括递归查询、迭代查询、验证响应等步骤。
2、DNSSEC如何防止DNS缓存被墙攻击?

答:为了防止DNS缓存被墙攻击,DNSSEC要求权威域名服务器在响应客户端请求时进行身份验证,这意味着,权威域名服务器需要使用自己的私钥对响应数据进行签名,以证明数据的合法性和来源,客户端收到响应后,会使用之前从上游域名服务器获得的公钥对响应数据进行验证,确保数据的完整性和来源的可靠性。
3、DNSSEC如何提高域名解析速度?
答:尽管DNSSEC增加了数据验证的复杂性,但由于其采用了高效的数字签名算法,因此在实际应用中并不会导致显著的性能损失,DNSSEC可以通过提高数据完整性和来源可靠性,减少不必要的重试和错误解析,从而提高域名解析的速度和效率。