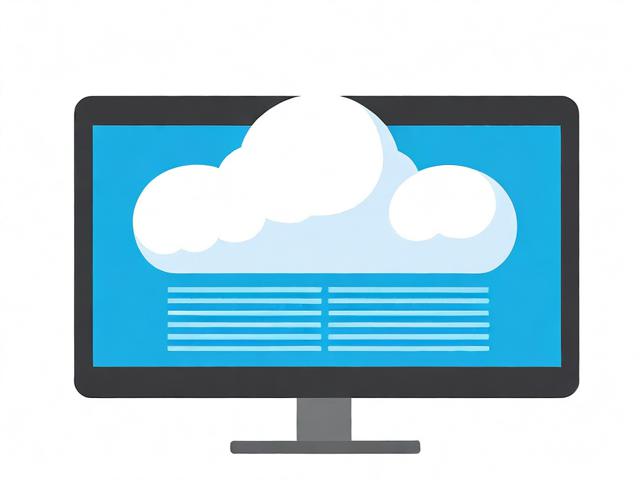如何使用Photoshop去除人物脸部油光
- 行业动态
- 2024-03-26
- 1
使用Photoshop去除人物脸部油光可以通过调整曲线、色彩平衡和高低频等工具来实现。选择需要处理的区域,然后调整曲线以减少亮度。接着,调整色彩平衡以消除不自然的色彩。使用高低频工具进行细节修复。
使用Photoshop去除人物脸部油光可以通过以下几个步骤来实现,下面是一个带有小标题和单元表格的详细指南:
1. 打开图片并复制图层
打开你想要编辑的照片。
在图层面板中,拖动背景层到新建图层图标上以复制背景层。
2. 观察和分析
仔细观察人物的脸部,确定油光区域的位置和大小。
3. 使用“曲线”调整层

创建一个“曲线”调整层来降低油光区域的亮度。
在曲线图中,向下拖动中间部分以减少亮度。
4. 使用“蒙版”隔离油光区域
选择“曲线”调整层的蒙版。
使用黑色画笔工具在非油光区域涂抹,这样调整只影响油光区域。

5. 细节修饰
放大图片,仔细检查是否还有遗漏的油光。
如果需要,可以重复步骤3和4进行微调。
6. 对比和最终检查
关闭和打开“曲线”调整层的眼睛图标,对比处理前后的效果。

确保油光已经被成功去除,且肤色看起来自然。
7. 保存编辑后的图片
完成所有调整后,可以选择文件菜单中的“保存”或“另存为”来保存你的工作。
单元表格
| 步骤 | 操作 | 备注 |
| 1 | 打开图片并复制图层 | 为了不破坏原始图片,首先复制背景层 |
| 2 | 观察和分析 | 识别油光区域以便更精确地处理 |
| 3 | 使用“曲线”调整层 | 降低油光区域的亮度 |
| 4 | 使用“蒙版”隔离油光区域 | 通过蒙版确保只有油光区域受影响 |
| 5 | 细节修饰 | 放大图片进行细致的修正 |
| 6 | 对比和最终检查 | 确保油光被去除且效果自然 |
| 7 | 保存编辑后的图片 | 保存你的工作成果 |
通过以上步骤,你可以有效地使用Photoshop去除人物脸部的油光,同时保持皮肤的自然质感,记住,每个图片可能需要不同的调整,所以不要害怕实验和调整各个设置以达到最佳效果。