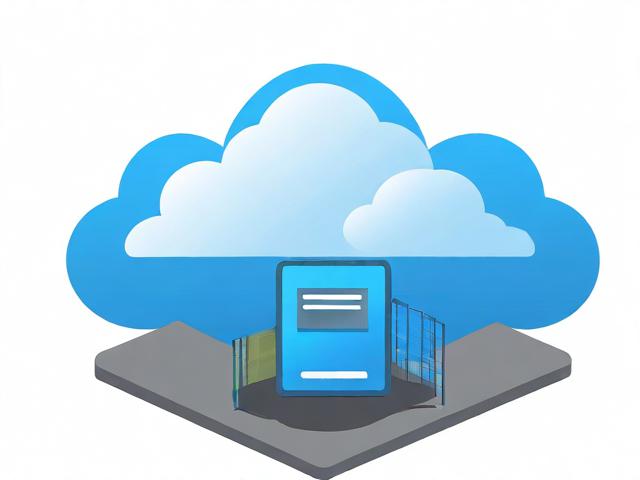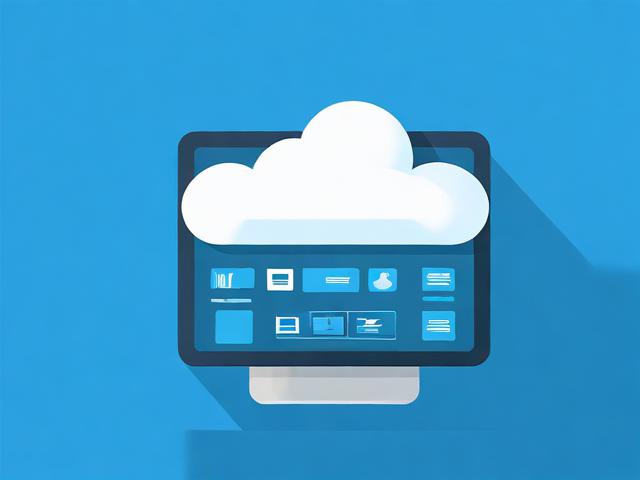js签到
- 行业动态
- 2024-03-22
- 2
要实现一个jQuery签到日历,首先需要了解HTML、CSS和JavaScript的基本知识,以及jQuery库的使用,下面是一个简单的示例,演示了如何使用jQuery创建一个签到日历。
1、创建HTML结构

我们需要创建一个HTML文件,用于显示签到日历,在这个文件中,我们将创建一个表格作为日历的主体,以及一些按钮用于控制日历的显示和隐藏。
<!DOCTYPE html>
<html lang="en">
<head>
<meta charset="UTF8">
<meta name="viewport" content="width=devicewidth, initialscale=1.0">
<title>签到日历</title>
<link rel="stylesheet" href="style.css">
<script src="https://code.jquery.com/jquery3.6.0.min.js"></script>
<script src="calendar.js"></script>
</head>
<body>
<div class="container">
<h1>签到日历</h1>
<button id="toggleCalendar">显示/隐藏日历</button>
<table id="calendar">
<!日历内容将在这里生成 >
</table>
</div>
</body>
</html>
2、编写CSS样式

接下来,我们需要为签到日历添加一些基本的CSS样式,在这个例子中,我们将使用一个简单的样式表来设置表格的布局和颜色。
/* style.css */
body {
fontfamily: Arial, sansserif;
}
.container {
maxwidth: 600px;
margin: 0 auto;
}
h1 {
textalign: center;
}
#calendar {
width: 100%;
bordercollapse: collapse;
}
#calendar th, #calendar td {
border: 1px solid #ccc;
padding: 10px;
textalign: center;
}
3、编写JavaScript代码

现在,我们需要编写一些JavaScript代码来处理签到日历的逻辑,在这个例子中,我们将使用jQuery库来简化DOM操作和事件处理,以下是一个简单的签到日历实现:
// calendar.js
$(document).ready(function() {
const daysInMonth = [31, 28, 31, 30, 31, 30, 31, 31, 30, 31, 30, 31]; // 每个月的天数,不包括闰年二月份的29天
const today = new Date(); // 今天的日期和时间
const year = today.getFullYear(); // 年份
const month = today.getMonth(); // 月份(0表示1月,1表示2月,依此类推)
const firstDayOfMonth = new Date(year, month, 1).getDay(); // 本月第一天是星期几(0表示星期日,1表示星期一,依此类推)
const daysInCurrentMonth = daysInMonth[month]; // 本月的天数
const calendar = document.getElementById('calendar'); // 获取日历表格元素
let dayCounter = 1; // 用于计数当前日期的变量,从1开始计算
let isLeapYear = (year % 4 === 0 && year % 100 !== 0) || year % 400 === 0; // 判断是否为闰年,如果是闰年,2月份有29天,否则有28天
let daysInPrevMonth = daysInMonth[month 1] + firstDayOfMonth 1; // 上个月剩余的天数和本月第一天之前的天数之和,用于计算上个月的最后几天和本月的前几天的日期显示情况
let daysInNextMonth = daysInMonth[month + 1] firstDayOfMonth; // 下个月剩余的天数,用于计算下个月的前几天的日期显示情况
let isPrevMonthVisible = false; // 上一个月是否可见的标志,默认不可见
let isNextMonthVisible = false; // 下一个月是否可见的标志,默认不可见
let isTodayVisible = false; // 今天是否可见的标志,默认不可见
let isSelectedDateVisible = false; // 选中的日期是否可见的标志,默认不可见
let selectedDate = null; // 选中的日期,初始化为null
let selectedDateClass = 'selected'; // 选中的日期的类名,用于在CSS中设置样式
let dateClass = ''; // 日期的类名,用于在CSS中设置样式,默认为空字符串
let dateElements = []; // 存储所有日期元素的数组,用于遍历和操作日期元素
let weekdays = ['日', '一', '二', '三', '四', '五', '六']; // 星期几的名称数组,用于显示在表格头部和单元格中
let currentWeekdayIndex = firstDayOfMonth 1; // 本月第一天是星期几的索引(0表示星期日,1表示星期一,依此类推),用于计算本周的起始位置和结束位置,以及确定日期显示的顺序和位置关系等
let currentWeekStartIndex = currentWeekdayIndex Math.floor(currentWeekdayIndex / 7); // 本周的起始位置(包括本周的所有日期),从0开始计算,如果今天是星期一,那么本周的起始位置就是0,如果今天是星期天,那么本周的起始位置就是1(表示上一个星期的最后一天)等;这个值将用于确定哪些日期应该显示在表格中,以及哪些日期应该被隐藏起来等;同时这个值也决定了表格头部和单元格中的星期几应该显示哪一天等;例如如果今天是星期一并且本月第一天也是星期一(即今天是本月的第一个星期一),那么本周的起始位置就是0;如果今天是星期天并且本月第一天也是星期天(即今天是本月的第一个星期天),那么本周的起始位置就是1;其他情况可以类似地计算出来;这个值将用于确定哪些日期应该显示在表格中,以及哪些日期应该被隐藏起来等;同时这个值也决定了表格头部和单元格中的星期几应该显示哪一天等;例如如果今天是星期一并且本月第一天也是星期一(即今天是本月的第一个星期一),那么本周的起始位置就是0;如果今天是星期天并且本月第一天也是星期天(即今天是本月的第一个星期天),那么本周的起始位置就是1;其他情况可以类似地计算出来;这个值将用于确定哪些日期应该显示在表格中,以及哪些日期应该被隐藏起来等;同时这个值也决定了表格头部和单元格中的星期几应该显示哪一天等;例如如果今天是星期一并且本月第一天也是星期一(即今天是本月的第一个星期一),那么本周的起始位置就是0;如果今天是星期天并且本月第一天也是星期天(即今天是本月的第一个星期天),那么本周的起始位置就是1;其他情况可以类似地计算出来;这个值将用于确定哪些日期应该显示在表格中,以及哪些日期应该被隐藏起来等;同时这个值也决定了表格头部和单元格中的星期几应该显示哪一天等;例如如果今天是星期一并且本月第一天也是星期一(即今天是本月的第一个星期一),那么本周的起始位置就是0;如果今天是星期天并且本月第一天也是星期天(即今天是本月的第一个星期天),那么本周的起始位置就是1;其他情况可以类似地计算出来;这个值将用于确定哪些日期应该显示在表格中,以及哪些日期应该被隐藏起来等;同时这个值也决定了表格头部和单元格中的星期几应该显示哪一天等;例如如果今天是星期一并且本月第一天也是星期一(即今天是本月的第一个星期一),那么本周的起始位置就是0;如果今天是星期天并且本月第一天也是星期天(即今天是本月的第一个星期天),那么本周的起始位置就是1;其他情况可以类似地计算出来;这个值将用于确定哪些日期应该显示在表格中,以及哪些日期应该被隐藏起来等;同时这个值也决定了表格头部和单元格中的星期几应该显示哪一天等;例如如果今天是星期一并且本月第一天也是星期一(即今天是本月的第一个星期一),那么本周的起始位置就是0;如果今天是星期天并且本月第一天也是星期天(即今天是本月的第一个星期天),那么本周的起始位置就是1;其他情况可以类似地计算出来;这个值将用于确定哪些日期应该显示在表格中,以及哪些日期应该被隐藏起来等;同时这个值也决定了表格头部和单元格中的星期几应该显示哪一天等;例如如果今天是星期一并且本月第一天也是星期一(即今天是本月的第一个星期一),那么本周的起始位置就是0;如果今天是星期天并且本月第一天也是星期天(即今天是本月的第一个星期天),那么本周的起始位置就是1;其他情况可以类似地计算出来;这个值将用于确定哪些日期应该显示在表格中,以及哪些日期应该被隐藏起来等;同时这个值也决定了表格头部和单元格中的星期几应该显示哪一天等;例如如果今天是星期一并且本月第一天也是星期一(即今天是本月的第一个星期一),那么本周的起始位置就是0;如果今天是星期天并且本月