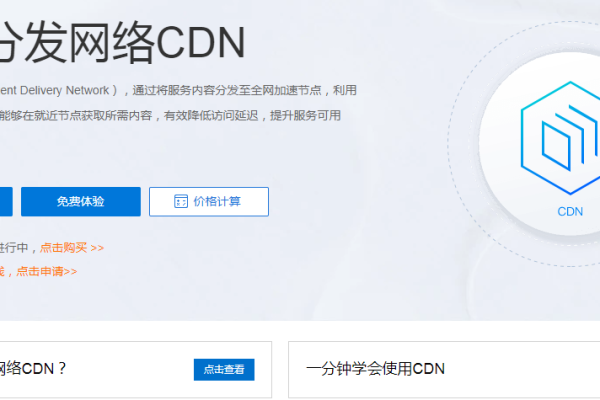jq删除标签属性
- 行业动态
- 2024-03-22
- 6
jQuery是一个快速、简洁的JavaScript库,它简化了HTML文档遍历、事件处理、动画和Ajax交互等操作,在这篇文章中,我们将详细介绍如何使用jQuery删除HTML标签。
我们需要了解一些基本概念:
1、HTML元素:HTML文档中的所有内容都是元素,如段落、标题、列表等,每个元素都有一个开始标签和一个结束标签,例如<p>这是一个段落。</p>。
2、jQuery选择器:jQuery选择器允许我们轻松地选取HTML元素,常见的选择器有ID选择器(#id)、类选择器(.class)、元素选择器(element)、属性选择器([attribute])等。
3、jQuery方法:jQuery提供了一系列方法来操作HTML元素,如添加、删除、修改等,要删除一个HTML元素,我们可以使用remove()方法。

接下来,我们将通过几个实例来演示如何使用jQuery删除HTML标签:
1、删除单个元素:
假设我们有以下HTML代码:
<!DOCTYPE html>
<html lang="en">
<head>
<meta charset="UTF8">
<title>删除标签示例</title>
<script src="https://code.jquery.com/jquery3.6.0.min.js"></script>
</head>
<body>
<div id="myDiv">这是一个div元素。</div>
<button id="deleteBtn">删除div元素</button>
<script>
$(document).ready(function(){
$("#deleteBtn").click(function(){
$("#myDiv").remove();
});
});
</script>
</body>
</html>
在这个例子中,我们创建了一个包含文本的div元素和一个按钮,当用户点击按钮时,我们将使用remove()方法删除div元素,我们使用$(document).ready()函数确保在文档加载完成后执行我们的代码,我们为按钮添加一个点击事件监听器,当用户点击按钮时,执行$("#myDiv").remove()代码,这将删除具有ID "myDiv"的div元素。

2、删除多个元素:
如果我们想要删除多个元素,可以使用remove()方法的参数,我们可以传递一个选择器来删除所有具有特定类的元素:
<!DOCTYPE html>
<html lang="en">
<head>
<meta charset="UTF8">
<title>删除多个标签示例</title>
<script src="https://code.jquery.com/jquery3.6.0.min.js"></script>
</head>
<body>
<div class="myClass">这是一个div元素。</div>
<div class="myClass">这是另一个div元素。</div>
<button id="deleteBtn">删除所有div元素</button>
<script>
$(document).ready(function(){
$("#deleteBtn").click(function(){
$(".myClass").remove();
});
});
</script>
</body>
</html>
在这个例子中,我们创建了两个具有类名 "myClass" 的div元素和一个按钮,当用户点击按钮时,我们将使用remove()方法和类选择器$(".myClass")来删除所有具有类名 "myClass" 的div元素,同样,我们使用$(document).ready()函数确保在文档加载完成后执行我们的代码,我们为按钮添加一个点击事件监听器,当用户点击按钮时,执行$(".myClass").remove()代码,这将删除所有具有类名 "myClass" 的div元素。
3、删除空元素:

我们可能想要删除没有内容的空元素,为了实现这个功能,我们可以使用empty()方法先清空元素的内容,然后再使用remove()方法删除元素本身:
<span id="mySpan">这是一个span元素。</span> <button id="deleteBtn">删除span元素</button>
<script>
$(document).ready(function(){
$("#deleteBtn").click(function(){
$("#mySpan").empty().remove();
});
});
</script>
在这个例子中,我们创建了一个包含文本的span元素和一个按钮,当用户点击按钮时,我们将使用empty()方法清空span元素的内容,然后使用remove()方法删除span元素本身,这样,即使span元素原本是空的,我们也可以轻松地将其删除,同样,我们使用$(document).ready()函数确保在文档加载完成后执行我们的代码,我们为按钮添加一个点击事件监听器,当用户点击按钮时,执行$("#mySpan").empty().remove()代码,这将清空并删除具有ID "mySpan"的span元素。