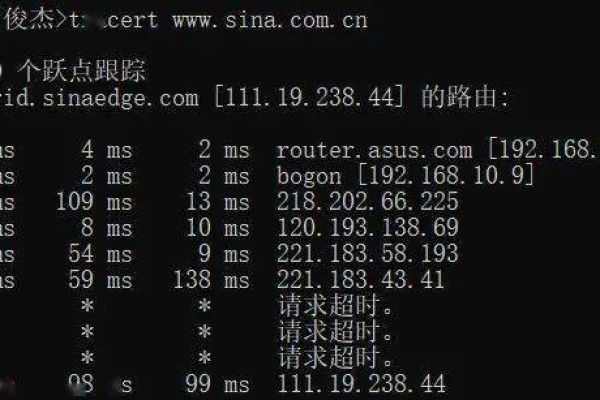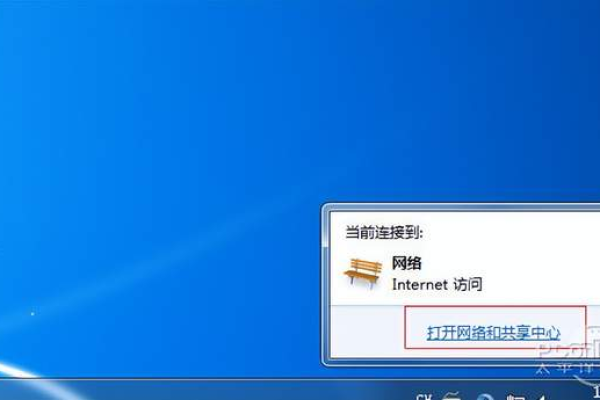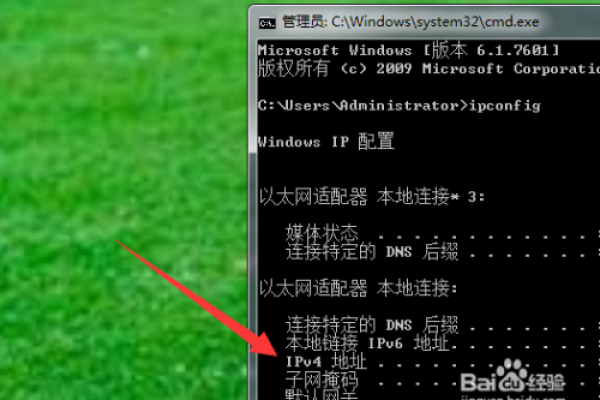如何定位对方ip
- 行业动态
- 2024-05-04
- 7
在互联网时代,我们经常需要知道对方的IP地址,这可能是因为网络安全、网络监控、数据分析等各种原因,如何定位对方的IP地址呢?本文将详细介绍一些常用的方法。
通过浏览器查看
这是最简单的方法,只需要打开对方的浏览器,然后查看其“状态”或“网络”选项卡中的“连接”部分,就可以看到对方的IP地址,这种方法适用于对方正在浏览网页的情况。
通过ping命令
Ping是一种网络诊断工具,可以用来测试两台计算机之间的网络连接,我们可以使用ping命令来获取对方的IP地址,具体步骤如下:
1、打开命令提示符(Windows)或终端(Mac/Linux)。
2、输入“ping 对方的域名或IP地址”,然后按回车键。
3、查看返回的结果,其中会显示对方的IP地址。
通过Traceroute命令
Traceroute是一种网络诊断工具,可以用来追踪数据包从你的计算机到目标计算机的路径,我们可以使用traceroute命令来获取对方的IP地址,具体步骤如下:
1、打开命令提示符(Windows)或终端(Mac/Linux)。

2、输入“tracert 对方的域名或IP地址”,然后按回车键。
3、查看返回的结果,其中会显示对方的IP地址。
通过网络监控工具
如果对方正在使用互联网,那么我们可以使用网络监控工具来获取其IP地址,这些工具可以监控整个网络的流量,包括数据包的来源和目的地,因此可以很容易地找到对方的IP地址,常用的网络监控工具有Wireshark、Nmap等。
通过网络传输层服务
如果对方正在使用网络传输层服务,那么我们可以通过网络传输层服务提供商来获取其IP地址,因为网络传输层服务会为每个用户分配一个虚拟的IP地址,所以只要我们知道这个虚拟的IP地址,就可以找到对方的实际IP地址,这种方法需要网络传输层服务提供商的合作,否则可能无法实现。
通过DNS查询
如果对方有一个网站或者邮箱,那么我们可以通过DNS查询来获取其IP地址,因为每个网站或邮箱都有一个对应的DNS记录,这个记录中包含了网站的域名和IP地址的映射关系,我们只需要查询这个DNS记录,就可以找到对方的IP地址,这种方法适用于对方有一个公开的网站或邮箱的情况。

以上就是获取对方IP地址的一些常用方法,但是需要注意的是,任何未经授权的获取他人IP地址的行为都可能违反法律,因此在实际操作时一定要遵守相关法律法规。
相关问题与解答:
1、Q:我在网上看到有人说可以通过QQ聊天来获取对方的IP地址,这是真的吗?
A:是的,这是真的,因为QQ聊天是通过网络进行的,所以在聊天过程中会产生大量的数据包,这些数据包中包含了对方的IP地址信息,只要我们能够捕获这些数据包,就可以找到对方的IP地址,这种方法需要一定的网络知识和技术,而且可能会侵犯他人的隐私权,因此不建议使用。
2、Q:我可以通过手机来获取对方的IP地址吗?

A:是的,你可以通过手机来获取对方的IP地址,因为手机也是连接到互联网的,所以在手机上网的过程中也会产生数据包,这些数据包中也包含了对方的IP地址信息,你可以使用上述的方法来获取手机的IP地址。
3、Q:我可以通过微信来获取对方的IP地址吗?
A:是的,你可以通过微信来获取对方的IP地址,因为微信聊天也是通过网络进行的,所以在聊天过程中会产生大量的数据包,这些数据包中包含了对方的IP地址信息,你可以使用上述的方法来获取微信的IP地址。
4、Q:我可以通过电子邮件来获取对方的IP地址吗?
A:是的,你可以通过电子邮件来获取对方的IP地址,因为电子邮件也是通过网络进行的,所以在发送和接收邮件的过程中会产生大量的数据包,这些数据包中包含了对方的IP地址信息,你可以使用上述的方法来获取电子邮件的IP地址。