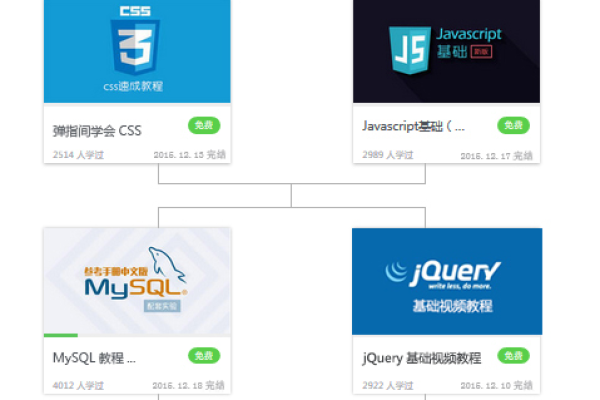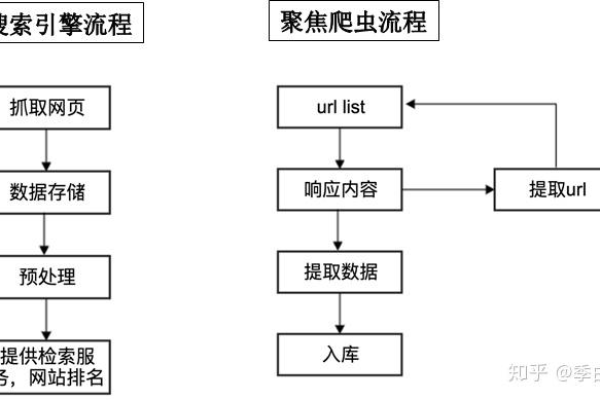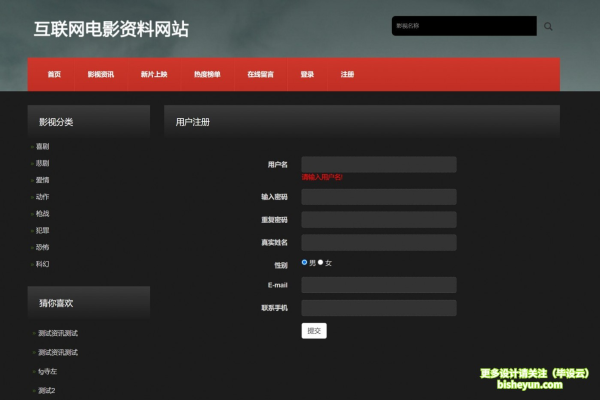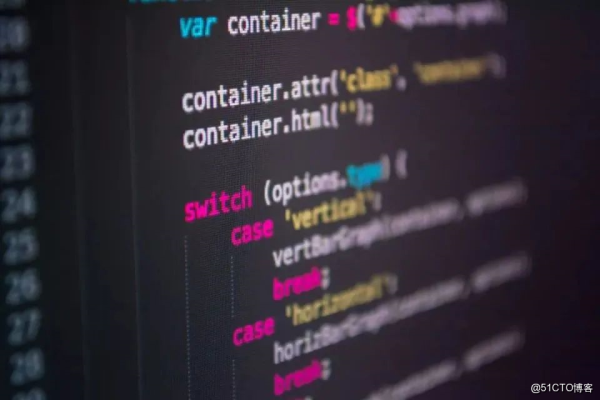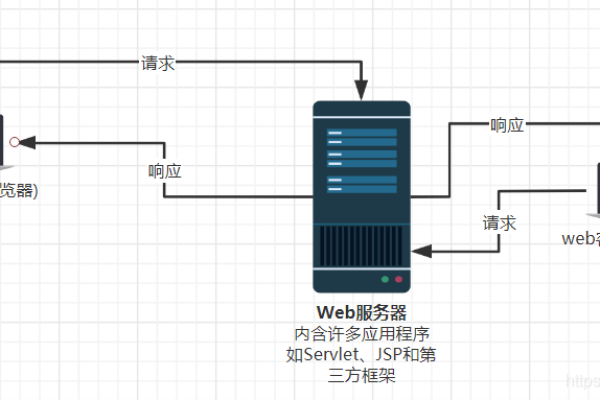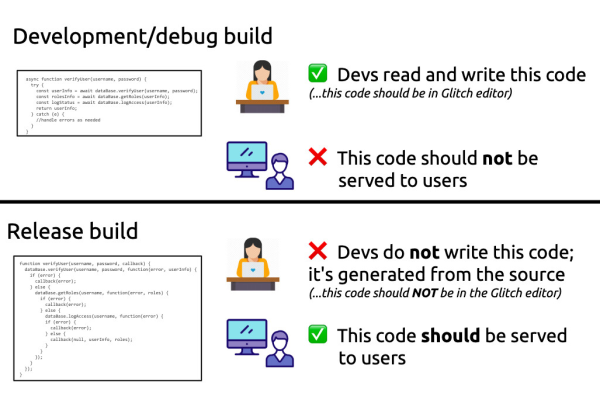php编程技术_PHP
- 行业动态
- 2024-06-14
- 5
PHP是一种开源的服务器端脚本语言,主要用于Web开发,它可以嵌入到HTML中,用于创建动态网页和Web应用程序,PHP可以与各种数据库(如MySQL、PostgreSQL等)进行交互,以实现数据存储和检索功能。
PHP基础知识
变量
PHP中的变量以$符号开头,可以是数字、字符串、布尔值等类型。
<?php $num = 10; $str = "Hello, World!"; $bool = true; ?>
数据类型
PHP支持多种数据类型,包括:
整型(Integer)
浮点型(Float/Double)
字符串(String)
布尔型(Boolean)
数组(Array)
对象(Object)
资源(Resource)
NULL
枚举(Enum)
常量
常量是在程序执行期间保持不变的值,可以通过define()函数或const关键字定义。
<?php
define("PI", 3.14);
const GRAVITY = 9.8;
?> 运算符
PHP支持多种运算符,包括算术运算符、比较运算符、逻辑运算符等。
<?php $a = 5; $b = 2; $sum = $a + $b; // 算术运算符 $diff = $a $b; $mul = $a * $b; $div = $a / $b; $equal = $a == $b; // 比较运算符 $notEqual = $a != $b; $greaterThan = $a > $b; $lessThan = $a < $b; $and = $a > $b && $b > 0; // 逻辑运算符 $or = $a > $b || $b > 0; $not = !($a > $b); ?>
控制结构
PHP支持条件语句(if…else)、循环语句(for、while、dowhile)等控制结构。
<?php
// if...else
if ($condition) {
// 代码块
} else {
// 代码块
}
// for循环
for ($i = 0; $i < 10; $i++) {
// 代码块
}
// while循环
while ($condition) {
// 代码块
}
// dowhile循环
do {
// 代码块
} while ($condition);
?> PHP高级应用

函数
PHP中的函数用于封装可重用的代码块,可以使用function关键字定义函数。
<?php
function add($a, $b) {
return $a + $b;
}
$result = add(5, 3); // 调用函数
?> 类和对象
PHP支持面向对象编程,可以通过class关键字定义类,通过new关键字实例化对象。
<?php
class Person {
public $name;
public $age;
public function __construct($name, $age) {
$this>name = $name;
$this>age = $age;
}
public function sayHello() {
echo "Hello, my name is " . $this>name . " and I am " . $this>age . " years old.";
}
}
$person = new Person("John", 30); // 实例化对象
$person>sayHello(); // 调用方法
?> 数据库操作
PHP可以与各种数据库进行交互,通常使用MySQL数据库,可以使用mysqli或PDO扩展进行数据库操作。
<?php
// 连接数据库
$servername = "localhost";
$username = "username";
$password = "password";
$dbname = "myDB";
$conn = new mysqli($servername, $username, $password, $dbname);
// 查询数据库
$sql = "SELECT id, name FROM users";
$result = $conn>query($sql);
// 输出结果
while($row = $result>fetch_assoc()) {
echo "id: " . $row["id"]. " Name: " . $row["name"]. "<br>";
}
?> 下面是一个使用 PHP 和 HTML 创建的简单介绍的示例代码,此介绍用于显示一些虚构的数据。
“`php
用户信息介绍
// 假设这是从数据库或其他来源获取的数据
$users = [
[‘id’ => 1, ‘name’ => ‘张三’, ‘age’ => 28, ’email’ => ‘zhangsan@example.com’],

[‘id’ => 2, ‘name’ => ‘李四’, ‘age’ => 35, ’email’ => ‘lisi@example.com’],
[‘id’ => 3, ‘name’ => ‘王五’, ‘age’ => 22, ’email’ => ‘wangwu@example.com’],
];
// 开始介绍
echo ‘
// 表头
echo ‘
‘;echo ‘
‘;echo ‘
‘;echo ‘
‘;echo ‘
‘;
// 遍历数据,生成介绍行
foreach ($users as $user) {
echo ‘

‘; echo ‘
‘; echo ‘
‘; echo ‘
‘; echo ‘
‘;
// 结束介绍
echo ‘
| ID | 姓名 | 年龄 | 电子邮件 |
|---|---|---|---|
| ‘ . $user[‘id’] . ‘ | ‘ . $user[‘name’] . ‘ | ‘ . $user[‘age’] . ‘ | ‘ . $user[’email’] . ‘ |
‘;
?>
“`
这段代码创建了一个包含用户信息的介绍,它首先定义了一个 `$users` 数组,其中包含了一些假定的用户数据,它使用 HTML 和 PHP 代码来输出介绍。
注意:为了更好的用户体验和网站的可维护性,建议将 HTML 和 PHP 代码分离,在这个简单的示例中,为了简洁明了,我没有这样做,在实际项目中,你可能会想使用模板引擎或至少将 HTML 代码放入一个外部文件中。