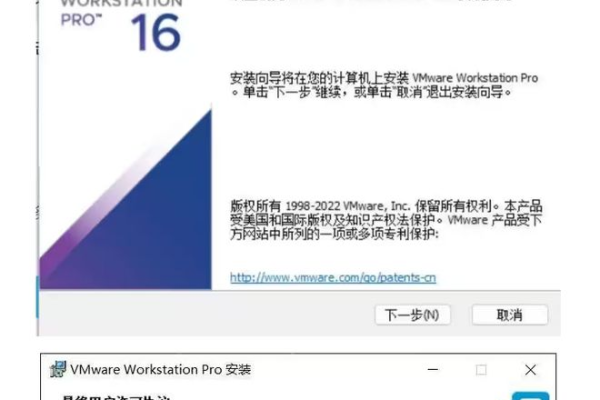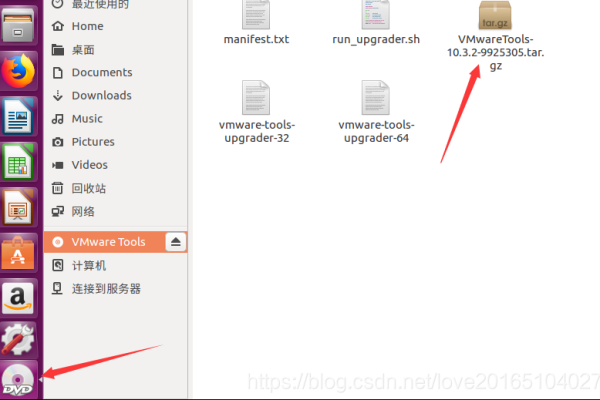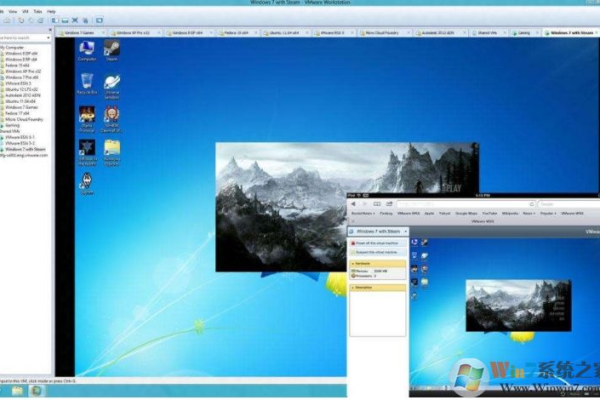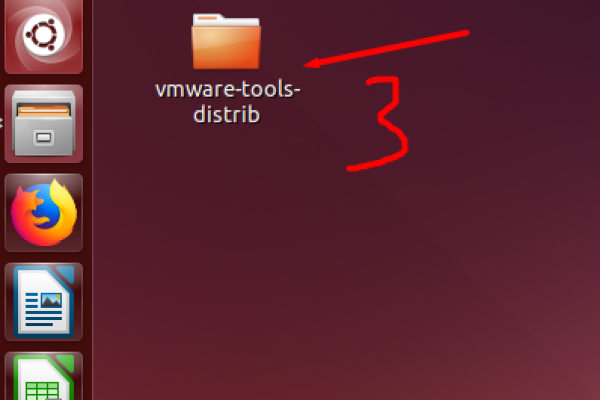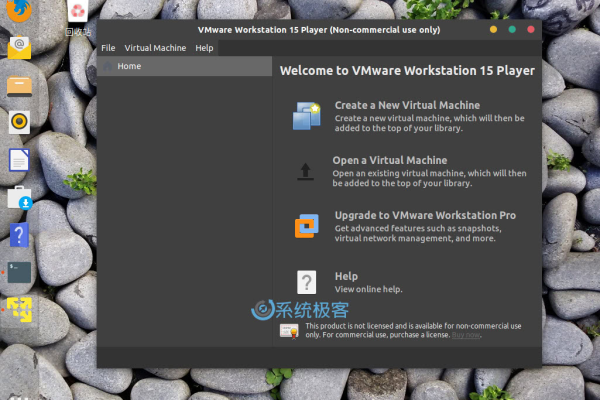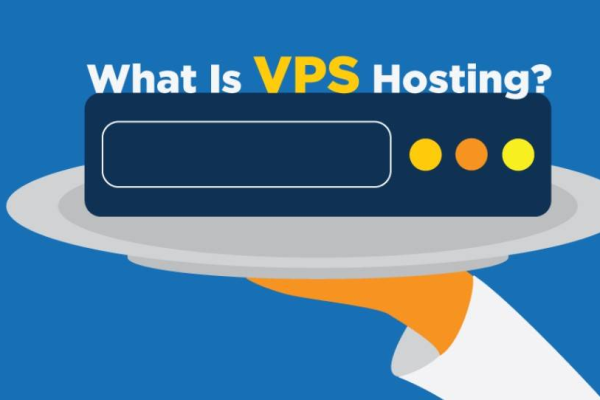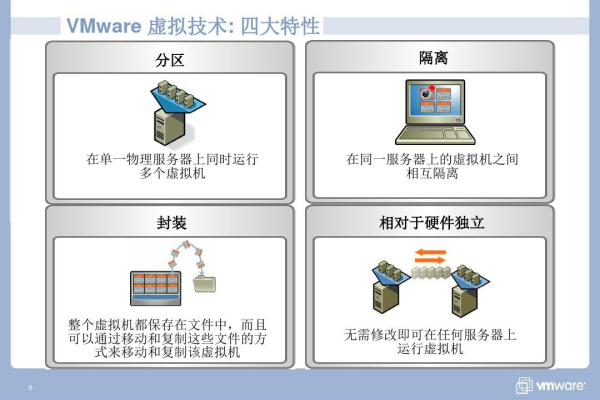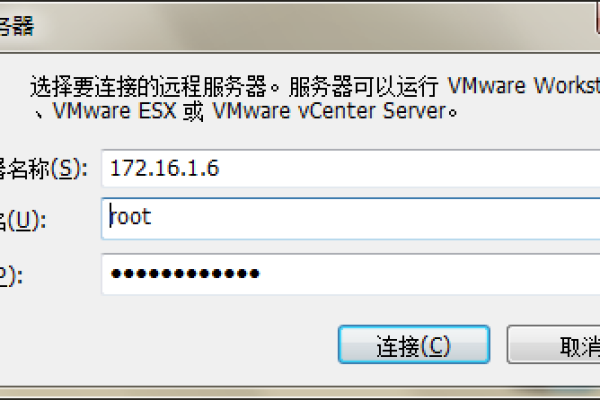如何在vmware中安装软件
- 行业动态
- 2024-02-01
- 2450
在VMware中安装软件需先确保虚拟机系统正常启动,然后按照常规软件安装步骤操作。
在VMware虚拟机中安装VMware Tools是一项重要的操作,它不仅能够提高虚拟机的性能,还能增强虚拟操作系统与主机之间的交互能力,以下是在VMware中安装VMware Tools的详细步骤和相关技术介绍:
准备工作
在开始安装VMware Tools之前,请确保你的VMware Workstation或Player已经安装完毕,并且你已经拥有一个正在运行的虚拟机。
打开虚拟机设置
1、启动VMware Workstation或Player。
2、选择你希望安装VMware Tools的虚拟机,并确保该虚拟机处于运行状态。
3、点击菜单栏中的“VM”(虚拟机)选项,然后选择“Settings”(设置)。
安装VMware Tools
1、在虚拟机设置界面中,点击“Options”(选项)标签页。
2、在左侧列表中找到“VMware Tools”一项,点击它。
3、右侧窗口会显示VMware Tools的状态,此时你应该看到一个按钮提示“Install VMware Tools”(安装VMware工具)。
4、点击这个按钮,系统会自动挂载VMware Tools的ISO镜像到虚拟机的光驱中。
5、启动虚拟机内的操作系统,进入“我的电脑”或“此电脑”,你会看到一个新的光驱设备。
6、双击光驱图标,打开VMware Tools安装程序。
7、根据安装向导的提示,进行安装,通常只需连续点击“下一步”并接受默认设置即可完成安装。
8、安装完成后,重启虚拟机以使更改生效。
配置VMware Tools
安装完毕后,你可能需要根据虚拟机的操作系统进行一些额外的配置:
对于Windows虚拟机,安装程序通常会在最后阶段自动运行一个“VMware Tools 配置”工具,来优化鼠标、键盘和视频等设备的交互。
对于Linux虚拟机,可能需要手动运行vmware-config-tools.pl脚本来完成配置。
使用VMware Tools的功能
一旦VMware Tools安装并配置完成,你就可以享受以下功能了:
时间同步:保持虚拟机与主机的时间同步。
鼠标指针集成:让你能够在虚拟机与主机之间无缝移动鼠标指针。
复制和粘贴:允许你在虚拟机与主机间复制和粘贴文本和文件。
自动屏幕调整:当虚拟机窗口大小改变时,自动调整分辨率以适应新窗口。
改进的视频性能:提供更好的视频质量和加速性能。
相关问题与解答
Q1: VMware Tools安装失败怎么办?
A1: 首先检查ISO镜像是否正确挂载,然后确保虚拟机操作系统有足够的权限执行安装程序,如果问题依旧,尝试重新下载VMware Tools或者更新VMware Workstation/Player到最新版本。
Q2: 安装VMware Tools后还需要做什么?
A2: 安装后,你可能需要重新启动虚拟机,并根据操作系统进行必要的配置,以确保VMware Tools的各项功能都能正常工作。
Q3: VMware Tools会影响虚拟机的性能吗?
A3: 恰恰相反,VMware Tools通过提供更好的硬件支持和优化,通常能够提高虚拟机的性能。
Q4: 我可以不安装VMware Tools吗?
A4: 虽然你可以不安装VMware Tools来运行虚拟机,但这样做会失去很多便利的功能,比如无缝的鼠标和剪贴板集成,以及自动屏幕调整等,因此推荐安装。
本站发布或转载的文章及图片均来自网络,其原创性以及文中表达的观点和判断不代表本站,有问题联系侵删!
本文链接:http://www.xixizhuji.com/fuzhu/301831.html