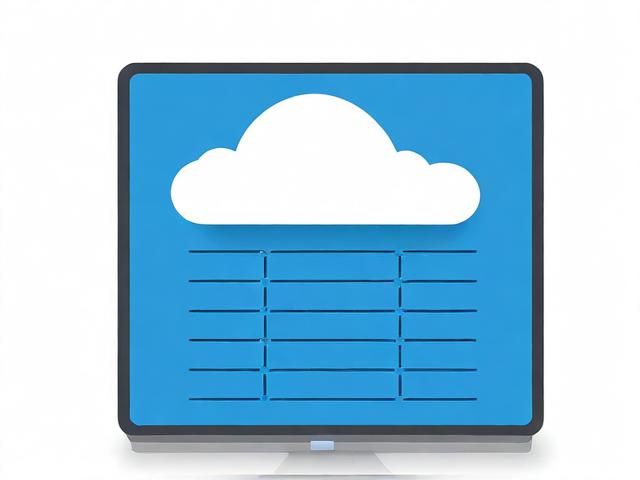如何配置Upstream以实现高效的负载均衡?
- 行业动态
- 2024-11-02
- 8
1、基本概念
定义与作用:Upstream是Nginx中用于实现负载均衡的重要模块,它允许将客户端请求分发到多个后端服务器上,以提高系统的可用性和性能,通过upstream配置,可以实现对后端服务器的健康检查、故障转移和负载分配策略的灵活控制。
2、配置步骤
添加upstream块:在nginx.conf配置文件中的http节点下,添加一个upstream块,用于定义一个名为my_test_stream的upstream组。
配置后端服务器:在upstream块内,使用server指令指定需要负载服务的地址和端口,可以指定两个后端服务器192.168.192.11:8900和192.168.192.11:8901。
设置负载均衡策略:可以通过weight参数设置后端服务器的权重,以调整负载均衡的比例,还可以通过max_fails和fail_timeout参数定义后端服务器的最大失败次数和暂时不可用的时间。
配置代理转发:在server块内的location节点中,使用proxy_pass指令将请求转发到upstream组,可以设置其他代理相关指令,如proxy_connect_timeout、proxy_read_timeout等。
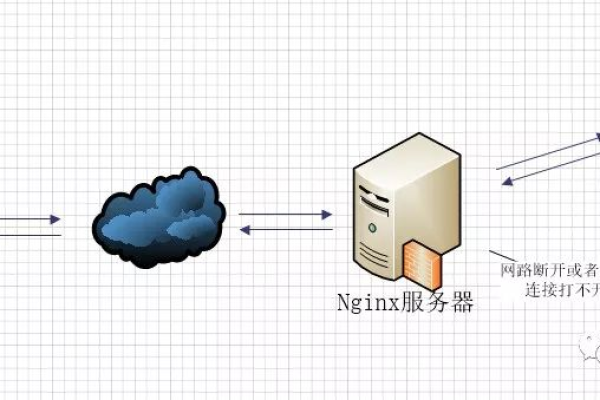
3、高级配置
状态值设置:可以为每个设备设置状态值,如down表示当前服务器暂时不参与负载,weight用于调整负载权重,max_fails和fail_timeout用于定义后端服务器的最大失败次数和暂停时间。
备份服务器:通过backup参数设置备份服务器,当其他非备份服务器都宕机或忙碌时,请求会被转发到备份服务器。
4、调度算法
轮询(默认):每个请求按时间顺序逐一分配到不同的后端服务器。
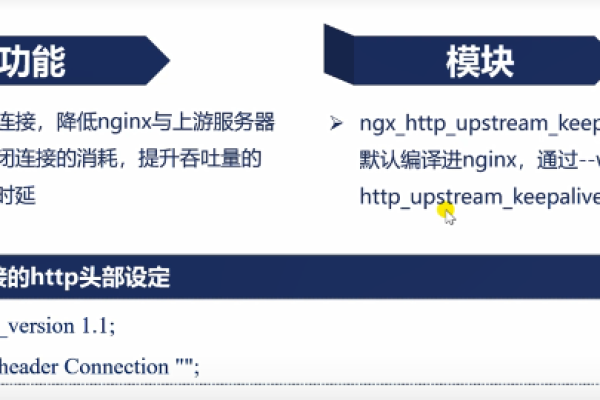
加权轮询:根据weight参数的值调整分配几率,weight越大,分配的几率越高。
IP哈希:根据访问IP的hash结果分配请求,使来自同一IP的请求访问固定的一个后台服务器。
最少链接数:优先分配给连接数最少的服务器。
URL哈希:根据访问URL的hash结果分配请求,使每个URL定向到同一个后端服务器。
5、注意事项
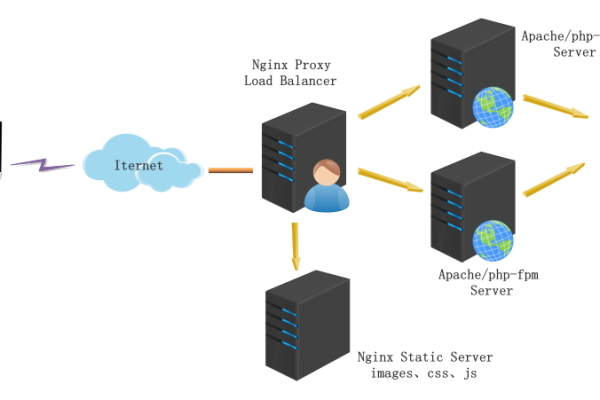
在配置upstream时,确保所有指令和参数都正确无误,以避免配置错误导致的服务中断。
根据实际情况选择合适的负载均衡策略和调度算法,以达到最佳的系统性能和可用性。
定期检查后端服务器的状态和性能,及时调整upstream配置以适应系统变化。
通过合理配置upstream模块,可以实现高效、稳定的负载均衡解决方案,提升系统的整体性能和可靠性。
以上内容就是解答有关“负载均衡配置upstream”的详细内容了,我相信这篇文章可以为您解决一些疑惑,有任何问题欢迎留言反馈,谢谢阅读。