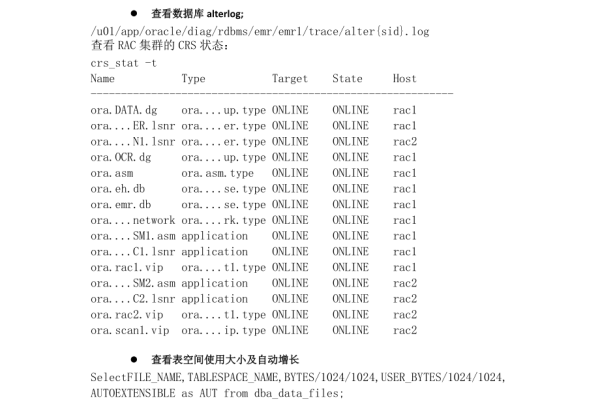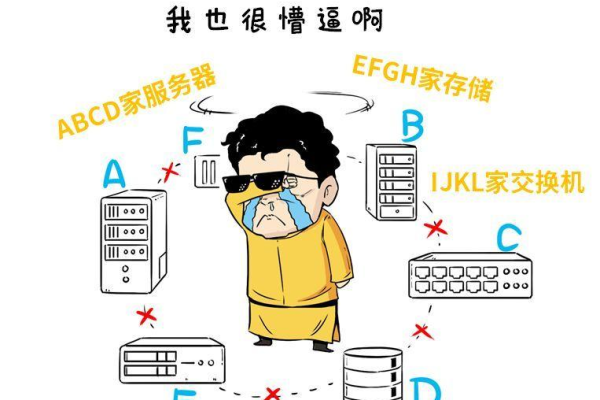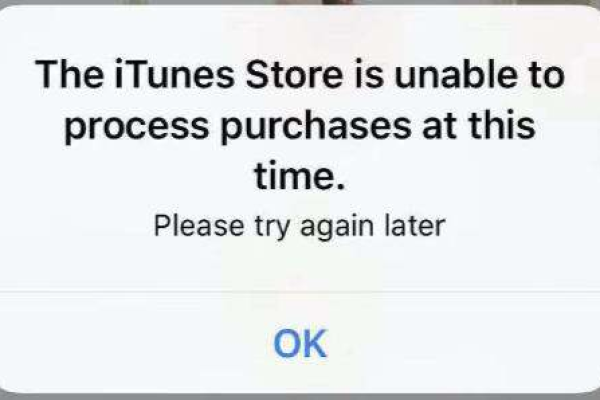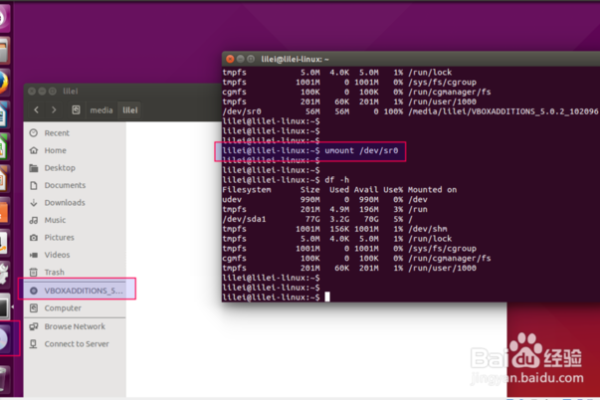windows server 2012 硬盘升级后如何扩展?
- 行业动态
- 2024-06-10
- 3
在升级硬盘后,Windows Server 2012系统需要通过一系列步骤来扩展硬盘空间,这个过程包括磁盘管理工具的使用、分区的创建和调整等操作,下面将详细解释如何在Windows Server 2012上进行硬盘升级后的扩展操作。
准备工作
在开始之前,请确保你已经备份了所有重要数据,以防在扩展过程中发生数据丢失,确认服务器已经安装了新的硬盘或增加了额外的存储空间。
使用磁盘管理工具
1. 打开磁盘管理工具
点击“开始”按钮,右击“计算机”,选择“管理”。
在打开的“服务器管理器”窗口中,选择“磁盘管理”。
2. 初始化新硬盘
如果新硬盘显示为“未初始化”,右键点击该硬盘,选择“初始化磁盘”。
在弹出的初始化磁盘向导中,选择磁盘的分区形式(MBR或GPT),然后点击“确定”。
3. 转换磁盘为动态磁盘(可选)
如果你有多块硬盘并且想要创建跨区卷、条带卷、镜像卷或RAID5卷,你需要将磁盘转换为动态磁盘。
右键点击要转换的磁盘,选择“转换为动态磁盘”。
按照向导提示完成转换过程。

创建和调整分区
1. 创建新分区
在未分配的空间上右键点击,选择“新建简单卷”开始新建分区的向导。
跟随向导指示设置分区大小、驱动器字母、文件系统及格式化设置。
完成设置后,点击“完成”以创建新分区。
2. 扩展现有分区
如果需要扩展现有分区,首先确保有相邻的未分配空间。
右键点击要扩展的分区,选择“扩展卷”。
在扩展卷向导中,指定新的大小,然后点击“下一步”继续。
完成后,点击“完成”以应用更改。

文件系统级别的扩展
在某些情况下,你可能还需要在文件系统级别上扩展空间:
扩展文件系统
对于NTFS文件系统,可以使用内置的DiskPart工具或第三方工具进行扩展。
打开命令提示符(管理员权限),输入DiskPart并回车。
在DiskPart界面,使用list volume查看卷列表,使用select volume x选择要扩展的卷(x是卷的编号)。
输入extend filesystem,按提示操作完成文件系统的扩展。
性能优化
扩展硬盘空间后,你还可以考虑以下优化措施:
磁盘碎片整理:对硬盘进行碎片整理以提高读写效率。

定期检查磁盘健康:使用Windows自带的磁盘检查工具或第三方软件来检查和修复磁盘错误。
合理分区:根据实际需求合理规划分区,避免单个分区负载过重。
FAQs
Q1: 扩展硬盘分区时,是否需要关机或重启服务器?
A1: 通常情况下,扩展硬盘分区可以在系统运行时完成,不需要关机或重启服务器,在进行某些特殊操作,如转换磁盘类型(基本到动态)时,可能需要重启服务器来完成操作。
Q2: 扩展分区后,原有的数据会丢失吗?
A2: 正常情况下,通过磁盘管理工具扩展分区不会导致数据丢失,为了安全起见,在进行任何硬盘操作之前,强烈建议先备份所有重要数据,如果操作不当,比如误删除分区,那么数据可能会丢失。