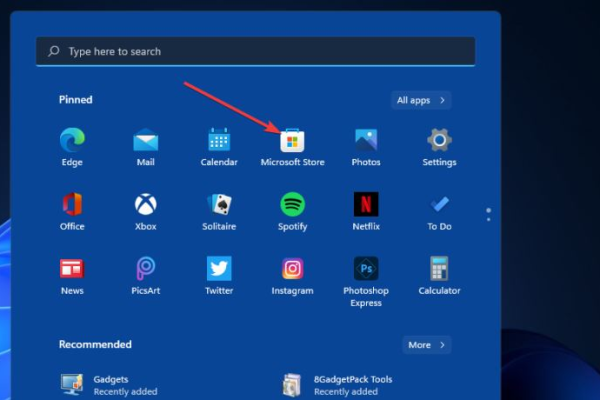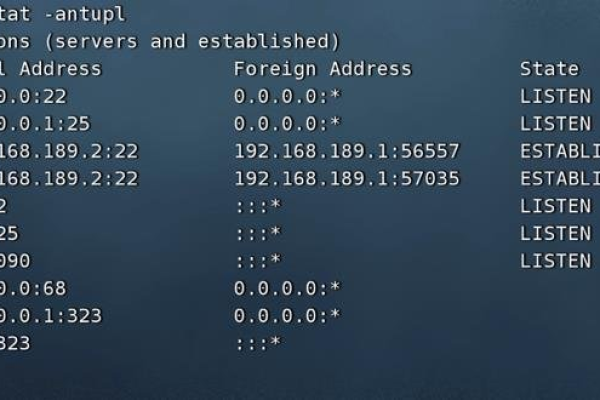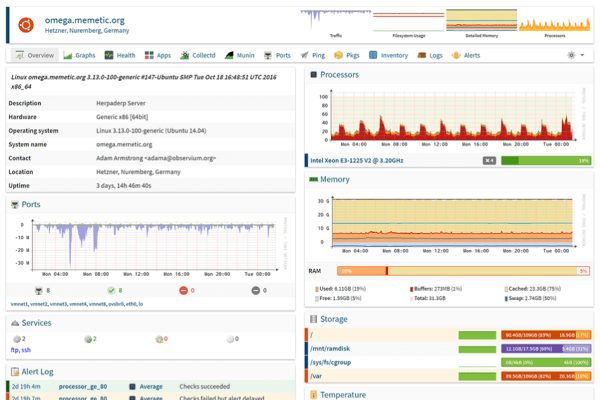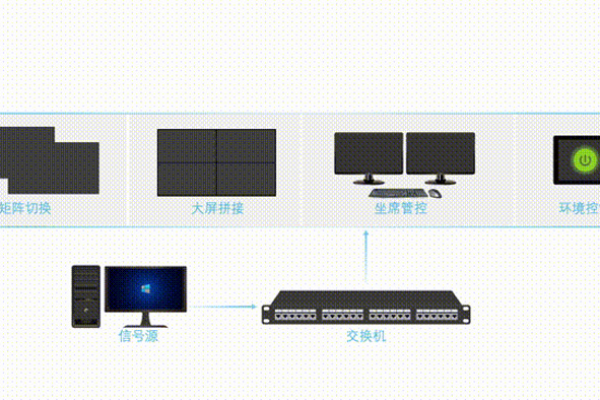arduino串口监视器如何使用
- 行业动态
- 2024-01-29
- 4313
Arduino串口监视器用于查看和调试Arduino板与电脑之间的通信,通过选择正确的端口、波特率等参数进行配置。
Arduino串口监视器是一个用于与Arduino板进行通信的工具,它可以帮助用户发送和接收数据,通过串口监视器,用户可以实时监控Arduino板的状态,调试程序,以及控制Arduino板上的各种设备,本文将详细介绍如何使用Arduino串口监视器。
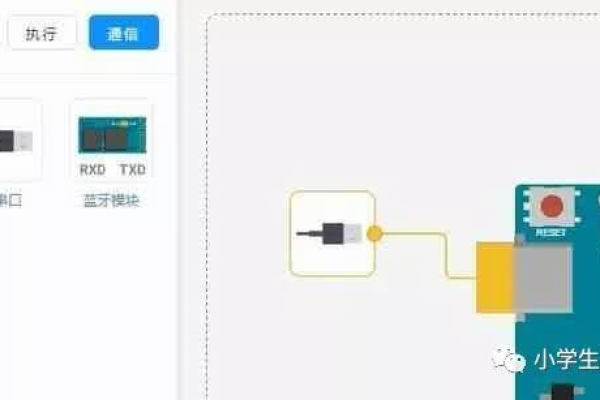
1、安装Arduino IDE
我们需要在计算机上安装Arduino IDE,访问Arduino官网(https://www.arduino.cc/en/software)下载最新版本的Arduino IDE,并按照提示进行安装。
2、连接Arduino板
将Arduino板通过USB线连接到计算机上,确保Arduino板上的TX和RX引脚分别连接到计算机上的RX和TX端口,如果使用的是Mac电脑,可能需要使用额外的USB转TTL适配器。
3、打开Arduino IDE
双击桌面上的Arduino IDE图标,打开软件。
4、选择开发板和端口
在Arduino IDE中,点击“工具”菜单,然后选择“开发板”子菜单,在下拉列表中,选择与您的Arduino板相对应的开发板型号,接下来,点击“工具”菜单,然后选择“端口”子菜单,在下拉列表中,选择与您的Arduino板连接的端口。
5、编写代码
在Arduino IDE中,点击“文件”菜单,然后选择“新建”子菜单,输入以下代码:
void setup() {
Serial.begin(9600); // 设置串口波特率为9600
}
void loop() {
if (Serial.available()) { // 如果串口有数据可读
char c = Serial.read(); // 读取一个字符
Serial.print(c); // 将字符发送回串口
}
}
6、上传代码
点击Arduino IDE工具栏上的“上传”按钮,将代码上传到Arduino板,上传成功后,Arduino板上的LED会闪烁一下。
7、打开串口监视器
点击Arduino IDE工具栏上的“串口监视器”按钮,打开串口监视器窗口,在窗口中,您可以看到从Arduino板发送过来的数据。
8、发送数据到Arduino板
在串口监视器窗口中,输入您想要发送的数据,然后按回车键发送,您将在Arduino板上看到相应的输出。
现在,您已经学会了如何使用Arduino串口监视器,接下来,我们来看一些与本文相关的问题与解答:
问题1:为什么上传代码后,Arduino板上的LED没有闪烁?
答:请检查您的代码是否正确,以及Arduino板上的LED是否已正确连接,如果问题仍然存在,尝试重新上传代码或更换Arduino板。
问题2:为什么在串口监视器窗口中看不到任何数据?
答:请检查您的Arduino板是否已正确连接到计算机,以及串口监视器的波特率设置是否正确,如果问题仍然存在,尝试更换USB线或USB端口。
问题3:如何在多个串口之间切换?
答:在Arduino IDE的工具栏上,有一个下拉列表显示当前使用的串口,点击该下拉列表,您可以选择其他可用的串口。
问题4:如何自定义串口监视器的波特率?
答:在Arduino IDE的工具栏上,有一个下拉列表显示当前使用的波特率,点击该下拉列表,您可以选择其他波特率值,请注意,您需要确保与Arduino板通信的设备也使用相同的波特率。
本站发布或转载的文章及图片均来自网络,其原创性以及文中表达的观点和判断不代表本站,有问题联系侵删!
本文链接:http://www.xixizhuji.com/fuzhu/300256.html