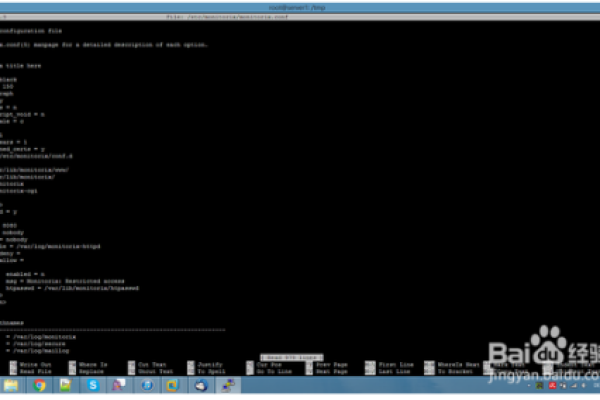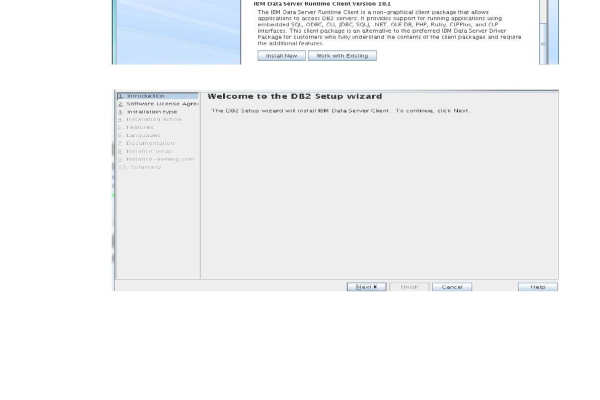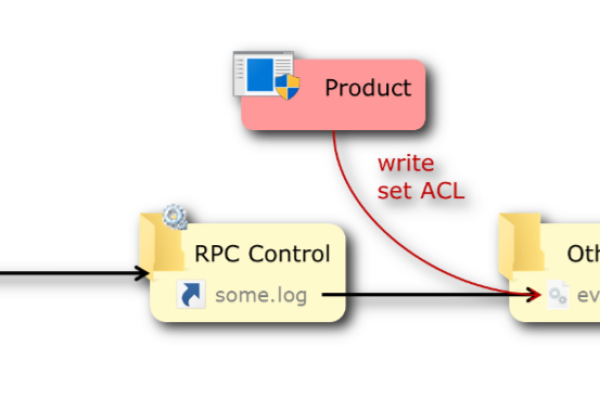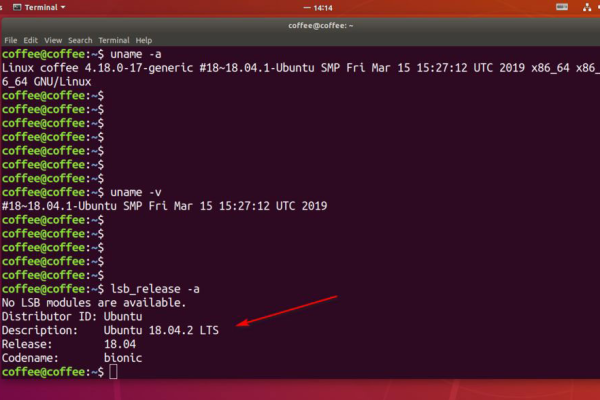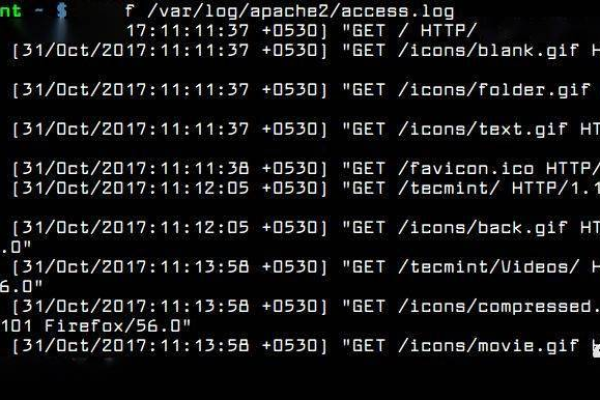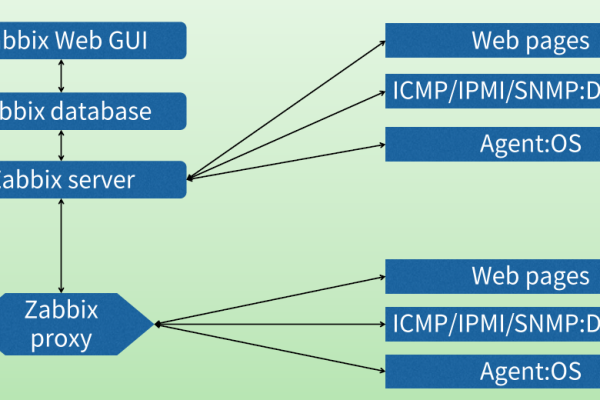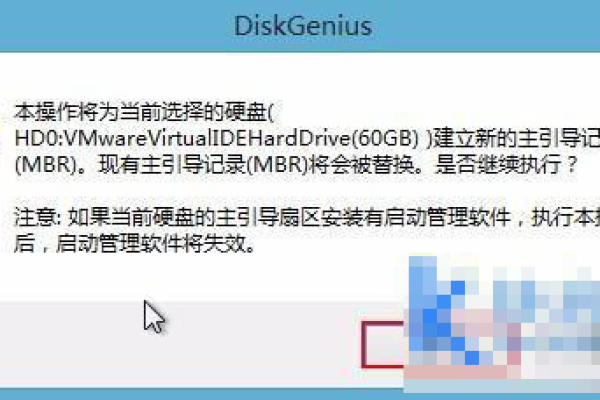linux下系统日志的查看分析
- 行业动态
- 2024-06-04
- 3
Linux系统日志的查看分析
Linux系统日志是记录系统运行情况的重要手段,通过查看和分析这些日志,管理员可以监控系统健康状况、诊断问题以及进行故障排除,Linux系统中的日志文件通常位于/var/log目录下,不同类型的日志由不同的服务或守护进程生成。
1. 日志文件概览
Linux系统的日志文件大致可以分为以下几类:
系统日志:如/var/log/syslog或/var/log/messages,包含了系统启动、服务启动停止等重要信息。
认证日志:如/var/log/auth.log,记录了用户的登录、认证等信息。
用户日志:特定应用程序可能会将日志写入用户的家目录,例如~/.bash_history记录了用户的命令历史。
服务日志:各种服务(如Apache、MySQL等)通常会有自己的日志文件,位置可能不同,但常见于/var/log/下的相应子目录中。
内核日志:如/var/log/kern.log,记录了内核级别的事件。
2. 日志管理工具
Linux提供了多种工具来管理和查看日志文件,以下是一些常用的工具:
日志守护进程:如rsyslog或syslogng,负责收集和分发系统日志。

文本查看器:如less、cat、tail等,用于直接查看日志内容。
日志分析工具:如logwatch,可以自动分析并生成日志报告。
实时监控工具:如tail f命令,可用于实时监控日志文件的变化。
3. 日志分析技巧
在查看和分析日志时,以下是一些有用的技巧:
关键词搜索:使用grep命令搜索特定的关键词或模式。
时间筛选:使用awk或date命令根据时间戳筛选日志。
日志归档:定期归档旧的日志文件,以保持磁盘空间和提高日志文件的可管理性。
日志级别:了解不同服务的日志级别,以便调整日志输出的详细程度。

4. 日志安全
保护日志文件的安全同样重要,以下是一些安全措施:
权限设置:合理设置日志文件的权限,防止未授权访问。
远程日志:考虑将日志发送到远程服务器,以提高安全性和可靠性。
加密:对敏感日志进行加密处理。
5. 日志维护
定期维护日志文件是必要的,包括:
清理:删除或归档旧的日志文件。
监控:监控日志文件的大小和使用情况,避免磁盘空间耗尽。

备份:定期备份重要的日志文件。
相关问答FAQs
Q1: 如何实时监控某个日志文件的变化?
A1: 可以使用tail f命令来实时监控日志文件的变化,要实时监控/var/log/syslog文件,可以在终端输入tail f /var/log/syslog。
Q2: 如何在日志文件中搜索包含特定关键词的行?
A2: 可以使用grep命令来搜索包含特定关键词的行,要在/var/log/auth.log文件中搜索与“failed”相关的行,可以在终端输入grep 'failed' /var/log/auth.log。