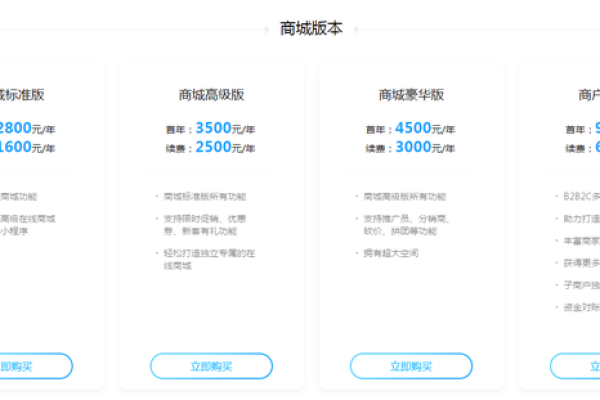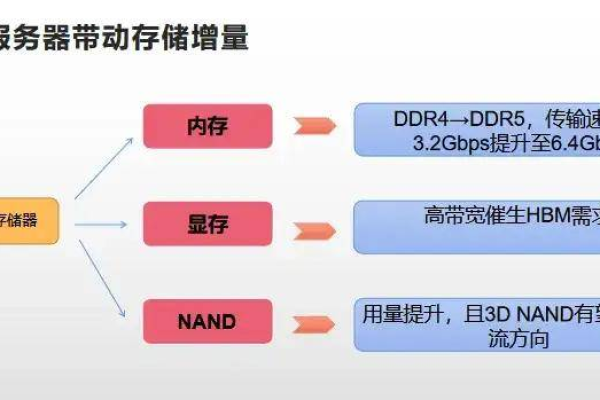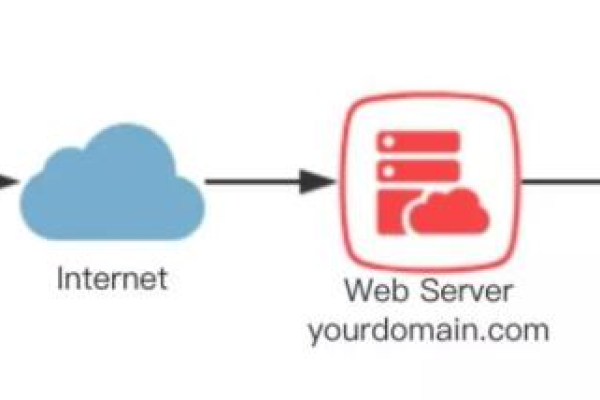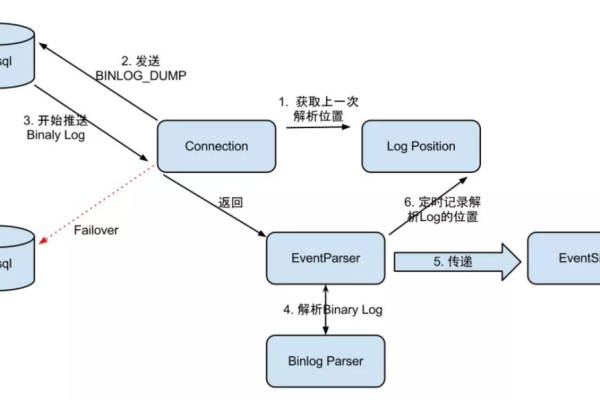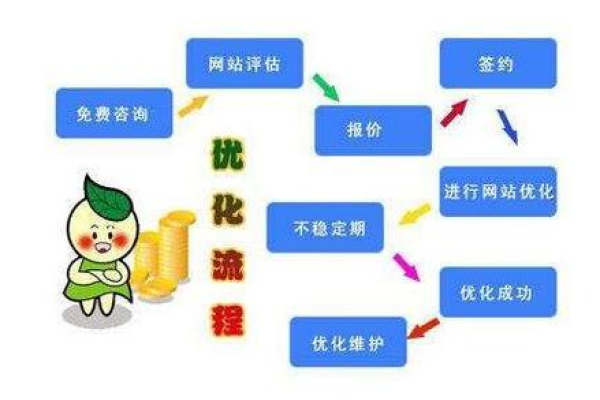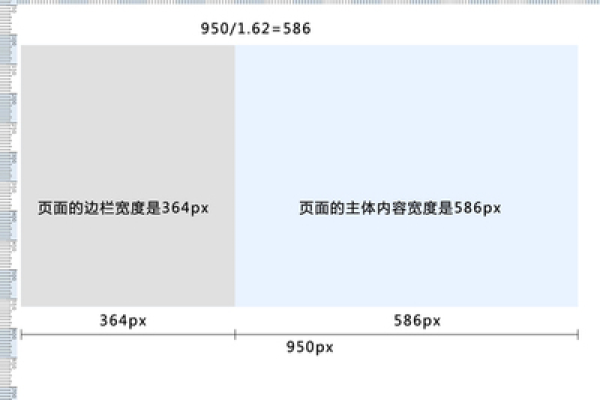网络打印机与路由器设置「网络打印机与路由器设置方法」
- 行业动态
- 2023-11-15
- 2
网络打印机与路由器设置
在现代办公环境中,网络打印机已经成为了不可或缺的一部分,它可以实现多台电脑共享一台打印机,大大提高了工作效率,而路由器则是连接这些设备的关键设备,它负责将数据包从源地址传输到目标地址,本文将详细介绍如何设置网络打印机与路由器,让您轻松搭建一个高效、稳定的办公环境。
一、准备工作
1. 确保您的打印机支持网络功能,可以通过查看打印机说明书或者访问打印机制造商的官方网站来确认。
2. 准备一根网线,长度根据实际需求而定。
3. 确保您的电脑已经连接到路由器,并且可以正常上网。
二、设置网络打印机
1. 将打印机的电源线插入电源插座,并打开打印机的电源开关。
2. 使用网线将打印机的LAN接口与路由器的LAN接口连接起来,请注意,不要将网线连接到路由器的WAN接口或者其他非LAN接口上。
3. 打开打印机的电源开关,等待打印机启动完成,打印机的指示灯应该会亮起。
4. 在电脑上安装打印机驱动程序,您可以从打印机制造商的官方网站下载驱动程序,或者使用驱动光盘进行安装,安装过程中,请确保选择正确的打印机型号和连接方式(通常是通过局域网连接)。
5. 安装完成后,打开控制面板,找到“设备和打印机”选项,点击进入,在设备列表中,您应该可以看到刚刚添加的网络打印机,右键点击该打印机,选择“设置为默认打印机”,并将其设置为默认打印设备。
三、设置路由器
1. 登录路由器的管理界面,您可以通过在浏览器中输入路由器的IP地址(如192.168.1.1)来访问管理界面,如果您不知道路由器的IP地址,可以查看路由器的说明书或者访问制造商的官方网站获取。
2. 登录成功后,您需要为打印机设置一个静态IP地址,这是因为路由器通常会为连接到局域网的设备分配动态IP地址,而动态IP地址可能会发生变化,导致无法正常打印,在路由器管理界面中,找到“DHCP服务器”或者“局域网设置”选项,将其关闭,在“静态地址分配”或者“固定IP地址”选项中,为打印机分配一个静态IP地址(如192.168.1.100),子网掩码和网关地址保持默认设置即可。
3. 设置完成后,保存设置并重启路由器,路由器就会为打印机分配一个固定的IP地址,从而确保打印任务可以顺利完成。
四、测试打印功能
1. 在您的电脑上选择一个文档,点击“打印”按钮,在弹出的打印对话框中,选择刚刚添加的网络打印机作为打印设备。
2. 点击“打印”按钮,系统会将打印任务发送到网络打印机,您可以观察打印机的指示灯是否闪烁,以及电脑右下角的任务栏中是否有打印任务正在执行的提示。
3. 如果一切正常,您可以在打印机上拿到刚刚打印出来的文档,您已经成功搭建了一个网络打印机与路由器的工作环境。
常见问题与解答:
问题1:为什么我无法在电脑上找到刚刚添加的网络打印机?
答:请检查以下几点:
1) 确保打印机已经连接到路由器,并且电源已经打开。
2) 确保电脑已经连接到路由器,并且可以正常上网。
3) 检查电脑的防火墙设置,确保没有阻止打印机驱动程序的安装和运行。
4) 尝试重新安装打印机驱动程序。
问题2:为什么打印出来的文档颜色与电脑上显示的不一致?
答:这可能是由于以下原因导致的:
1) 打印机的颜色模式设置不正确,请检查打印机的设置菜单,确保选择了正确的颜色模式(如彩色或黑白)。
2) 电脑的颜色设置不正确,请检查电脑的显示设置,确保选择了正确的颜色模式(如彩色或黑白)。
3) 打印文档本身的颜色设置不正确,请检查文档的属性设置,确保选择了正确的颜色模式(如彩色或黑白)。
问题3:为什么打印速度很慢?
答:打印速度可能受到以下因素的影响:
1) 网络速度较慢,请检查您的网络连接速度,确保其满足打印需求,如果可能的话,尝试更换更快的网络连接设备(如升级路由器)。
2) 打印任务的文件较大,较大的文件需要更长的时间来传输和打印,您可以尝试减小文件的大小(如压缩图片),以加快打印速度。
本站发布或转载的文章及图片均来自网络,其原创性以及文中表达的观点和判断不代表本站,有问题联系侵删!
本文链接:http://www.xixizhuji.com/fuzhu/299914.html