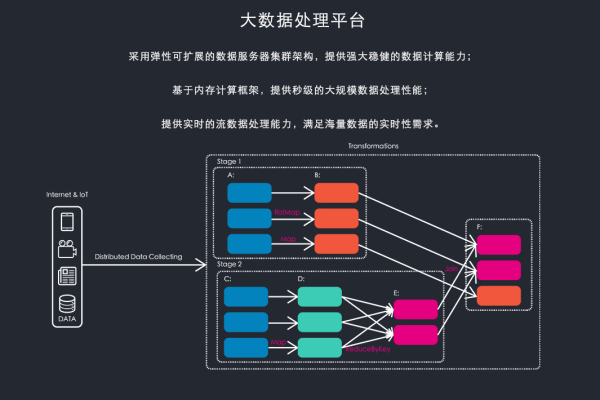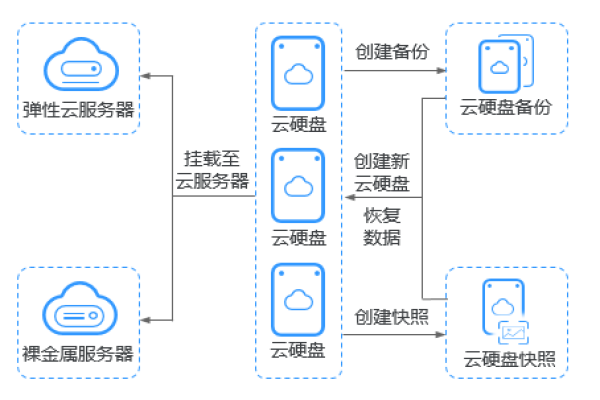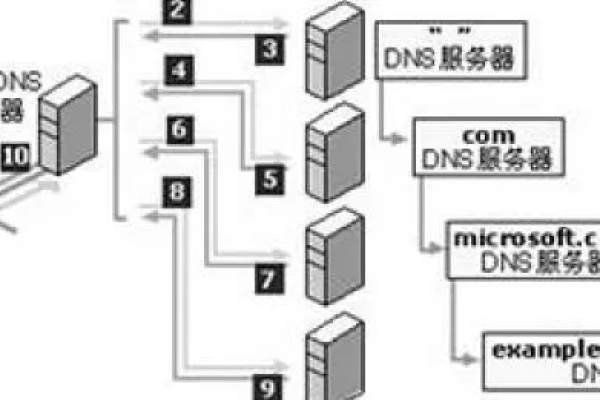vps存储服务器怎么租用
- 行业动态
- 2024-05-03
- 2
VPS存储服务器租用指南
VPS(Virtual Private Server)存储服务器是一种虚拟化的服务器资源,提供独立的操作系统环境和存储空间,租用VPS存储服务器可以用于多种用途,如数据备份、文件存储、应用托管等,下面是详细的租用步骤和注意事项:
1. 确定需求
在开始租用VPS存储服务器之前,需要明确以下几点需求:
存储空间大小: 估算所需的存储容量,确保选择的VPS计划能满足需求。
带宽与流量: 考虑数据传输的需求,选择合适的带宽和月流量限制。
服务器性能: 根据应用负载,决定CPU、内存的配置。
操作系统: 确认所需运行的操作系统,例如Linux发行版或Windows Server。
备份和安全性: 了解服务商提供的备份方案和安全措施。
2. 选择服务商
进行市场调研,比较不同VPS服务商的价格、服务、评价等因素。

| 服务商 | 特点 | 价格范围 | 用户评价 |
| A | 高性能,适合企业级用户 | $$$$ | 高 |
| B | 性价比较高,适合中小企业 | $$ | 中 |
| C | 价格便宜,功能较少 | $ | 低 |
3. 注册账号
在选定的VPS服务商网站上注册一个账号,通常需要提供电子邮箱地址、设置密码等。
4. 选择套餐
根据第一步确定的需求,从服务商提供的不同套餐中选择一个合适的,注意仔细查看套餐细节,包括CPU、内存、存储空间、带宽等配置。
5. 付款
完成套餐选择后,进行付款,多数服务商支持信用卡、PayPal、银行转账等多种支付方式。
6. 设置服务器
付款后,您将获得VPS服务器的访问权限,接下来需要进行一些基本设置:

6.1 安装操作系统
如果服务商没有预装操作系统,需要自行安装。
6.2 安全设置
设置防火墙规则、安装防干扰软件,创建强密码等来保证服务器的安全。
6.3 配置网络
设置静态IP地址、配置DNS记录等,确保服务器的网络连通性。
7. 部署应用和服务
根据需要,在VPS上安装和配置所需的应用程序和服务。

8. 监控和维护
部署完成后,定期对服务器进行监控和维护,确保其稳定运行。
9. 技术支持
在使用过程中遇到任何问题,及时联系服务商的技术支持团队获取帮助。
通过以上步骤,您可以成功租用并设置VPS存储服务器,记得定期备份数据,并关注服务商发布的安全更新和补丁,以保障数据安全和服务稳定性。