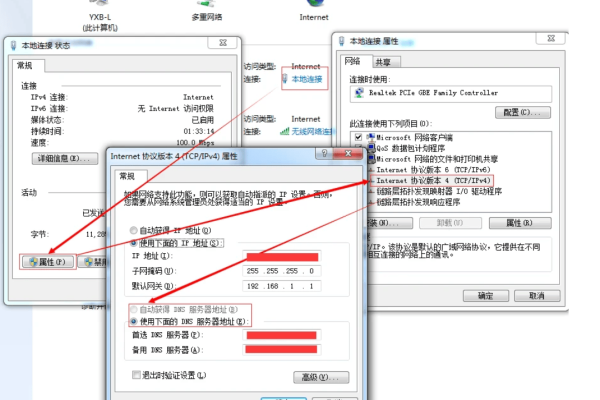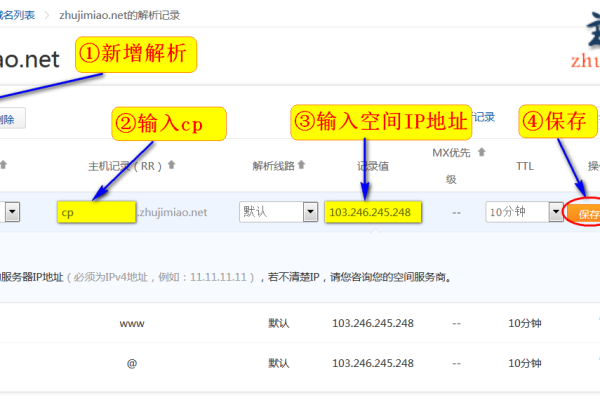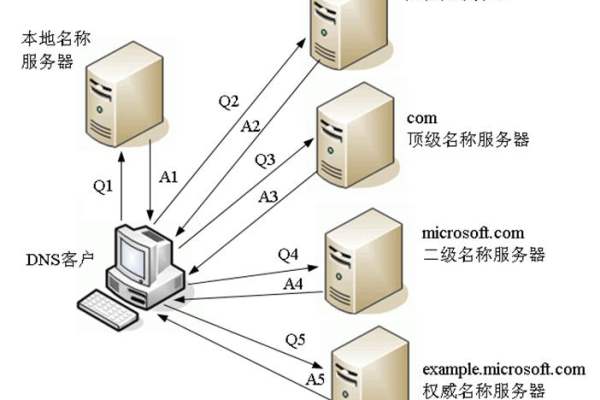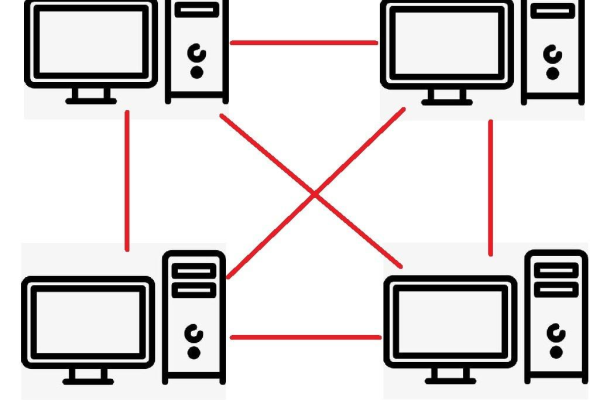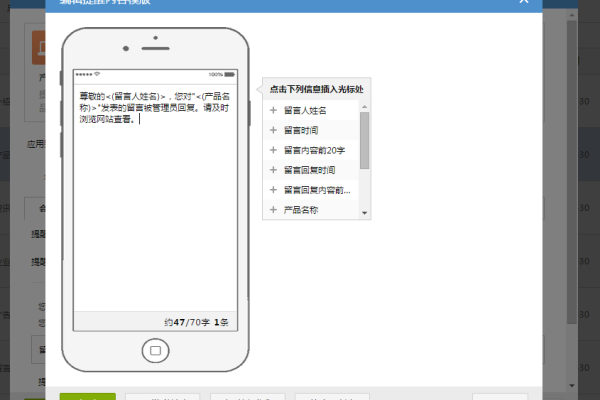怎么设定dns服务器地址
- 行业动态
- 2024-02-21
- 2945
要设定DNS服务器地址,首先在计算机上打开网络和共享中心,然后选择正在使用的网络连接。接着点击属性,找到并选择Internet协议版本4。在该页面上,您可以看到当前的DNS服务器地址设置。根据需要,您可以修改为首选DNS服务器地址设置为114.114.114.114,备用DNS服务器地址设置为180.76.76.76。如果您是使用Windows 10系统,还可以通过运行PowerShell命令来更改DNS服务器地址。
在互联网中,DNS(Domain Name System)服务器扮演着至关重要的角色,它是将人类可读的域名转换为机器可以理解的IP地址的关键服务,了解如何设定DNS服务器地址对于网络管理员和普通用户来说都是非常重要的。
1. 什么是DNS服务器?
DNS服务器是一种特殊的服务器,它的主要任务是将域名解析为IP地址,当你在浏览器中输入一个网址时,你的计算机会首先查询DNS服务器来获取该网址对应的IP地址,然后才能访问该网站。
2. 为什么要设定DNS服务器地址?
默认情况下,你的计算机会使用你的互联网服务提供商(ISP)提供的DNS服务器,有时你可能需要更改这个设置,原因可能包括:
提高网络速度:如果你的ISP的DNS服务器响应速度慢,或者经常无法访问,你可以更换到其他更快、更可靠的DNS服务器。
保护隐私:一些DNS服务器提供额外的隐私保护功能,如防止广告跟踪和反面软件攻击。
访问特定地区的网站:有些网站可能会根据你的地理位置限制访问,通过更改DNS服务器,你可以绕过这些限制。
3. 如何设定DNS服务器地址?
设定DNS服务器地址的具体步骤可能会因操作系统的不同而不同,以下是在Windows和Mac OS X上设定DNS服务器地址的基本步骤:
Windows:
1、打开“控制面板”。
2、点击“网络和互联网”。
3、点击“网络和共享中心”。
4、在左侧菜单中,点击“更改适配器设置”。
5、右键点击你想要更改的网络连接,然后选择“属性”。
6、在“网络”选项卡中,双击“Internet协议版本4(TCP/IPv4)”或“Internet协议版本6(TCP/IPv6)”。
7、在弹出的窗口中,选择“使用下面的DNS服务器地址”,然后在“首选DNS服务器”和“备用DNS服务器”中输入你想要使用的DNS服务器地址。
8、点击“确定”保存设置。
Mac OS X:
1、打开“系统偏好设置”。
2、点击“网络”。
3、选择你想要更改的网络连接。
4、点击“高级”。
5、切换到“DNS”选项卡。
6、在“DNS服务器”列表中,删除所有现有的DNS服务器地址。
7、点击“+”按钮添加新的DNS服务器地址。
8、点击“好”保存设置。
4. 如何测试DNS服务器是否工作正常?
设定了新的DNS服务器地址后,你应该测试一下它们是否工作正常,你可以在命令提示符或终端中输入ping www.google.com,然后查看返回的IP地址是否与Google的公共IP地址匹配,如果不匹配,或者返回的是错误信息,那么可能是你的DNS服务器设置有问题。
相关问题与解答:
问题1:我是否可以同时使用多个DNS服务器?
答案:是的,你可以同时使用多个DNS服务器,这样,如果其中一个DNS服务器无法提供服务,你的计算机可以立即切换到另一个DNS服务器,大多数操作系统都支持同时使用多个DNS服务器。
问题2:我是否可以更改我的ISP提供的DNS服务器地址?
答案:是的,你可以更改你的ISP提供的DNS服务器地址,请注意,如果你更改了这些设置,你的ISP可能无法提供一些需要他们自己的DNS服务器的服务。
问题3:我是否可以在不同的设备上使用相同的DNS服务器地址?
答案:是的,你可以在不同的设备上使用相同的DNS服务器地址,只要你在所有设备上设置了相同的DNS服务器地址,它们就会使用相同的DNS服务器。
问题4:我是否可以在任何时候更改我的DNS服务器地址?
答案:是的,你可以在任何时候更改你的DNS服务器地址,请注意,更改DNS服务器可能需要一些时间才能生效,因为缓存的DNS记录可能需要一段时间才能更新。
本站发布或转载的文章及图片均来自网络,其原创性以及文中表达的观点和判断不代表本站,有问题联系侵删!
本文链接:http://www.xixizhuji.com/fuzhu/299028.html