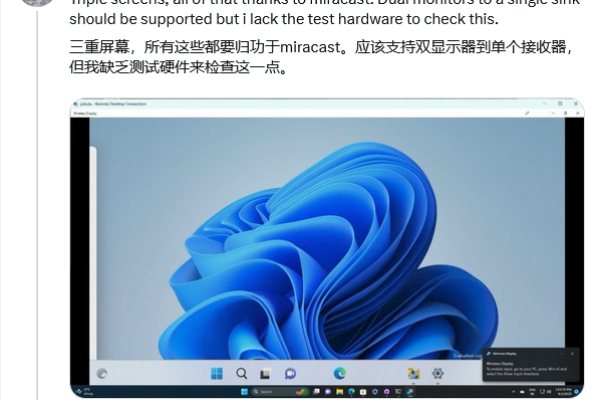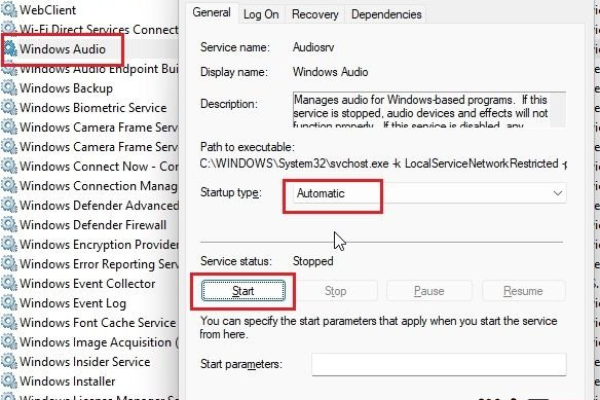Windows 11 慢启动:如何修复它并使其再次更快
- 行业动态
- 2024-03-27
- 4699
Windows 11 慢启动:如何修复它并使其再次更快
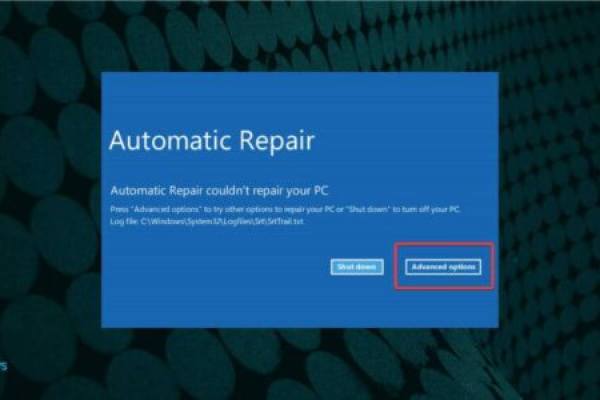
Windows 11 慢启动问题可能会影响您的计算机性能和工作效率,以下是一些建议,帮助您修复慢启动问题,提高 Windows 11 的启动速度。
1. 禁用不必要的启动程序
某些应用程序会在 Windows 启动时自动运行,这可能导致启动速度变慢,禁用不必要的启动程序可以提高启动速度。
操作步骤:
1、按 Win + R 组合键打开“运行”对话框。
2、输入 msconfig,然后按 Enter 键。
3、在“系统配置”窗口中,转到“启动”选项卡。
4、取消选中不需要在启动时运行的程序。
5、点击“应用”按钮,然后点击“确定”按钮。
6、重启计算机以应用更改。
2. 检查磁盘驱动器错误
磁盘驱动器上的错误可能会影响计算机的启动速度,使用 Windows 内置的磁盘检查工具来检查和修复错误。
操作步骤:
1、打开文件资源管理器。
2、右键单击要检查的磁盘驱动器,然后选择“属性”。
3、转到“工具”选项卡。
4、点击“检查”按钮。
5、如果系统提示需要修复磁盘,请按照屏幕上的说明操作。
3. 调整虚拟内存设置
虚拟内存是 Windows 使用硬盘空间作为临时内存的技术,增加虚拟内存大小可以改善系统性能,包括启动速度。
操作步骤:
1、按 Win + Pause/Break 组合键打开“系统”窗口。
2、点击左侧的“高级系统设置”链接。
3、在“系统属性”窗口中,转到“高级”选项卡。
4、在“性能”部分中,点击“设置”按钮。
5、在“性能选项”窗口中,转到“高级”选项卡。
6、在“虚拟内存”部分中,点击“更改”按钮。
7、取消选中“自动管理所有驱动器的分页文件大小”选项。
8、选择要更改虚拟内存大小的驱动器,然后点击“自定义大小”选项。
9、输入建议的初始大小和最大大小,然后点击“设置”按钮。
10、点击“确定”按钮,然后重启计算机以应用更改。
4. 关闭不必要的服务
某些服务可能会在 Windows 启动时自动运行,这可能导致启动速度变慢,关闭不必要的服务可以提高启动速度。
操作步骤:
1、按 Win + R 组合键打开“运行”对话框。
2、输入 services.msc,然后按 Enter 键。
3、在“服务”窗口中,找到要禁用的服务。
4、右键单击该服务,然后选择“属性”。
5、将“启动类型”设置为“已禁用”,然后点击“应用”按钮。
6、点击“停止”按钮以停止该服务(如果它正在运行)。
7、点击“确定”按钮,然后关闭“服务”窗口。
5. 更新驱动程序和操作系统
确保您的计算机上的驱动程序和操作系统都是最新版本,这可以解决已知的性能问题,并提高启动速度。
操作步骤:
1、打开“设置”应用。
2、转到“更新和安全”选项。
3、点击“检查更新”按钮以检查可用的更新。
4、如果有任何可用的更新,请安装它们。
通过遵循上述建议,您应该能够修复 Windows 11 慢启动问题,并使您的计算机再次快速启动。
本站发布或转载的文章及图片均来自网络,其原创性以及文中表达的观点和判断不代表本站,有问题联系侵删!
本文链接:http://www.xixizhuji.com/fuzhu/298389.html