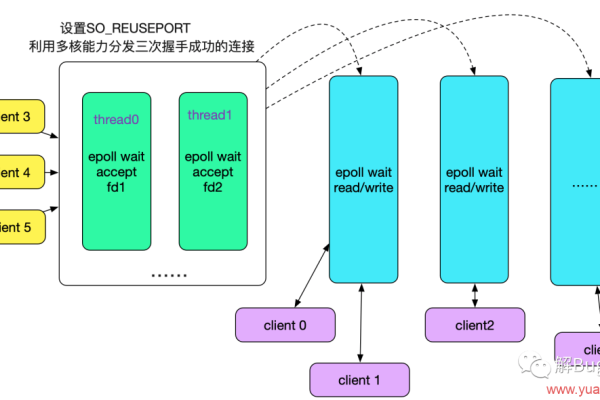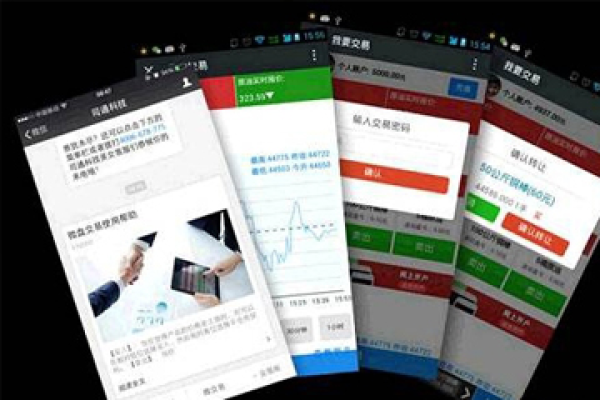Win10摄像头使用指南,如何开启与优化?
- 行业动态
- 2024-11-21
- 2
在数字化时代,摄像头已成为我们日常生活和工作中不可或缺的一部分,特别是对于Windows 10用户来说,无论是进行在线会议、视频聊天还是内容创作,一个功能正常、性能稳定的摄像头都是至关重要的,本文将深入探讨Windows 10系统中摄像头的使用、设置、常见问题及其解决方案,帮助用户更好地利用这一重要工具。
Windows 10摄像头基础
Windows 10操作系统内置了对多种外部和内部摄像头的支持,使得用户能够轻松地进行视频捕捉和通话,许多用户在初次使用时可能会遇到一些挑战,比如如何启用摄像头、调整设置或解决连接问题,以下是一些关于Windows 10摄像头的基础信息和使用技巧。
启用与配置摄像头
检查物理连接:首先确保摄像头已正确连接到计算机,对于外部USB摄像头,检查是否插入了正确的USB端口;对于笔记本电脑内置摄像头,则无需此步骤。
设备管理器确认:按下Win + X键,选择“设备管理器”,在“成像设备”下查看摄像头是否被识别,如果未显示,可能需要更新驱动程序或重新插拔摄像头。
隐私设置:Windows 10允许用户通过“设置”>“隐私”>“相机”来控制哪些应用可以使用摄像头,确保为需要使用摄像头的应用开启了权限。
高级设置与优化
分辨率与帧率:在“设置”>“系统”>“显示”中,可以调整屏幕分辨率,间接影响摄像头输出质量,部分摄像头软件还允许直接设置视频参数。
背景替换与滤镜:利用第三方软件如Zoom、Teams等,可以在视频会议中应用虚拟背景和美颜滤镜,提升视频通话体验。
固件与驱动更新:定期检查并更新摄像头固件及驱动程序,可以修复已知问题并提升性能,访问制造商官网获取最新更新。
常见问题及解决方案
尽管Windows 10对摄像头提供了良好的支持,但用户在使用过程中仍可能遇到各种问题,以下是一些常见问题及其解决方法:
问题1: 摄像头无法被识别
检查物理连接:确保摄像头正确连接至电脑,如果是USB摄像头,尝试更换USB端口。
设备管理器:打开设备管理器,查看“成像设备”下是否有摄像头设备,若无,尝试右键点击空白处选择“扫描检测硬件改动”。
驱动程序问题:可能是驱动程序过时或损坏,前往摄像头制造商官网下载并安装最新驱动程序。
问题2: 视频质量差或有延迟
光线条件:确保拍摄环境光线充足,避免逆光。
分辨率与帧率调整:在摄像头设置中调低分辨率或帧率,以减少处理负担。
后台应用:关闭不必要的后台应用程序,释放系统资源。
硬件加速:在“设置”>“系统”>“显示”中开启硬件加速,提高视频处理效率。
相关问答FAQs
Q1: 如何在Windows 10中测试摄像头是否正常工作?
A1: 你可以使用Windows自带的“相机”应用来测试摄像头,按下Win + S键,输入“相机”并打开应用,如果能看到实时视频流,说明摄像头工作正常,如果不行,请按照上述步骤检查连接、隐私设置和驱动程序。
Q2: 为什么我的Windows 10摄像头在特定应用中无法使用?
A2: 这可能是因为该应用没有获得使用摄像头的权限,前往“设置”>“隐私”>“相机”,确保该应用被允许访问摄像头,也请检查应用本身是否有相关的权限设置,如果问题依旧存在,尝试重启应用或电脑,或者卸载后重新安装应用。
到此,以上就是小编对于“win10摄像头”的问题就介绍到这了,希望介绍的几点解答对大家有用,有任何问题和不懂的,欢迎各位朋友在评论区讨论,给我留言。
本站发布或转载的文章及图片均来自网络,其原创性以及文中表达的观点和判断不代表本站,有问题联系侵删!
本文链接:http://www.xixizhuji.com/fuzhu/297339.html