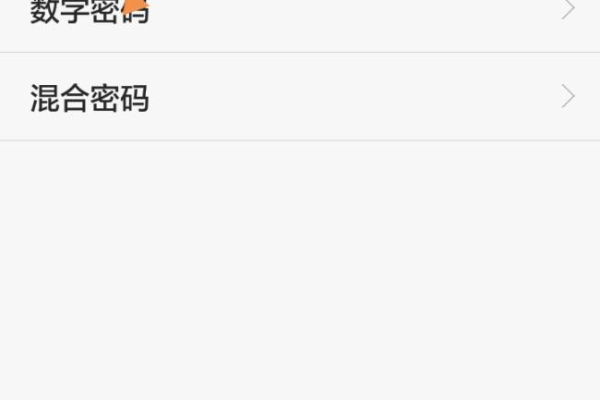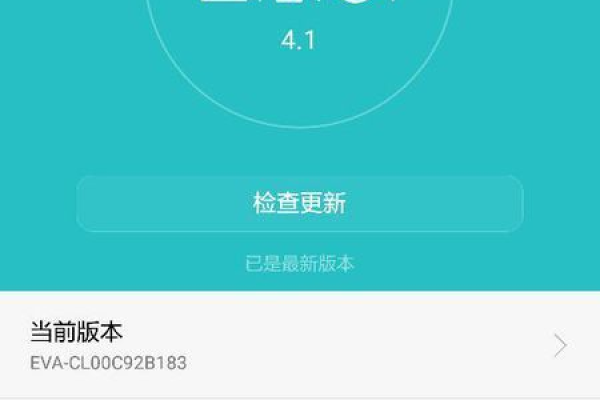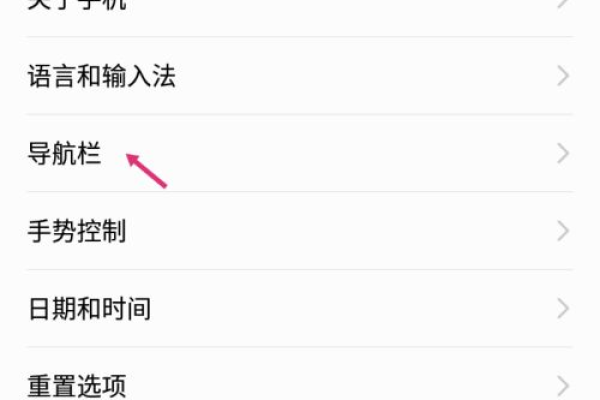小米手机怎么换主板视频教程
- 行业动态
- 2024-03-02
- 4
小米手机更换主板需谨慎操作,涉及拆解、更换、重新组装。建议由专业人士完成,以避免损坏设备。
小米手机作为市场上广受欢迎的智能手机品牌,其维修与更换配件的需求自然也较高,当遇到主板故障时,用户可能会寻求更换主板以恢复手机功能,不过,需要注意的是,更换主板是一个复杂且风险较高的操作,通常建议由专业人士完成,以下是关于如何更换小米手机主板的详细步骤,但仅供理解过程,不建议非专业人员尝试。
准备工具和材料
在开始之前,请确保你有适合型号的小米手机主板、螺丝刀(最好是专用的)、撬棒、防静电手环等基础工具。
关机并断开电源
在进行任何维修前,请确保手机已完全关机,并且断开所有电源连接。
拆卸手机外壳
使用撬棒和螺丝刀小心地拆开手机的后盖,注意保存好螺丝,以便之后重新组装。
移除电池和连接线
取出电池并记下所有连接线的位置,这对于之后正确安装新主板至关重要。
卸下旧主板

仔细解除所有连接到主板的排线和组件,包括屏幕、摄像头、扬声器等,在这个过程中,需要非常小心以避免损坏这些敏感部件。
安装新主板
将新主板放置到适当位置,并重新连接所有之前卸下的排线和组件,确保所有的连接都正确无误且牢固。
重新组装手机
一旦新主板安装完毕,可以按照之前的步骤反向操作,把手机的外壳和其他部件重新装回去。
测试
在重新组装完毕后,插入电池并开机测试,检查手机的基本功能是否正常,如屏幕显示、触摸反应、声音输出等。

注意事项
1、静电防护:在操作过程中,务必佩戴防静电手环,以防止静电损害电子元件。
2、温度控制:保持工作环境的清洁和适宜温度,过热或过冷都可能对主板造成不良影响。
3、专业工具:使用专业的维修工具可以减少对手机零件的损伤。
4、技术要求:没有相关经验的用户不应轻易尝试自行更换主板,以免造成更多损坏。
相关问题与解答
Q1: 更换小米手机主板会导致数据丢失吗?

A1: 是的,更换主板通常会导致设备上的所有数据丢失,因为存储单元通常与主板集成在一起,在更换主板前应备份所有重要数据。
Q2: 我可以在小米授权维修中心更换主板吗?
A2: 可以,小米授权维修中心提供官方维修服务,包括主板更换,这通常能保证服务质量和使用原厂配件。
Q3: 更换主板的费用是多少?
A3: 费用因地区、型号和服务提供商而异,通常,更换主板的费用可能接近购买一部新手机的成本。
Q4: 更换主板后,手机还能享受保修服务吗?
A4: 如果更换是在授权维修中心进行,并且使用了官方提供的主板,那么手机的保修通常是有效的,如果是自行更换或使用第三方配件,可能会失去保修资格。