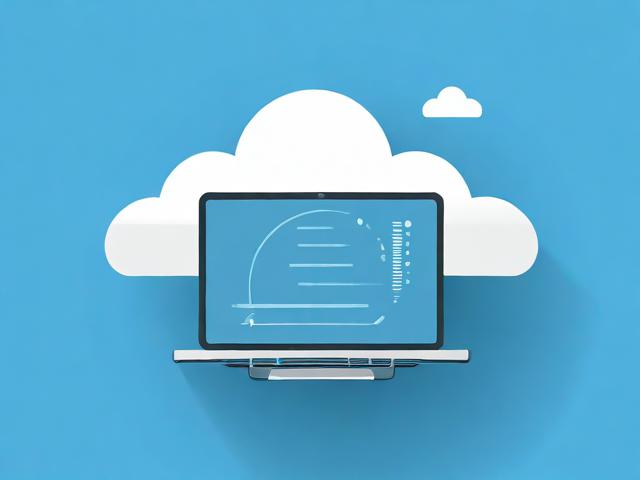mysql中if语句的用法
- 行业动态
- 2024-03-11
- 1
在MySQL中,IF语句用于根据条件执行不同的SQL语句。基本语法如下:,,“
sql,IF condition THEN, -- 当条件为真时执行的语句,ELSE, -- 当条件为假时执行的语句,END IF;,`,,判断一个数字是否大于10:,,`sql,SELECT IF(5 > 10, '大于10', '小于等于10') AS result;,“
MySQL中IF语句语法详解
在MySQL中,IF语句是一种条件控制结构,用于根据条件执行不同的操作,它有两种形式:IF和IF…ELSE,本文将详细介绍这两种形式的语法及其用法。
IF语句
IF语句的语法如下:
IF condition THEN
statement_list;
END IF;
condition是一个布尔表达式,用于判断是否满足某个条件;statement_list是一组SQL语句,当condition为真时执行。
示例:
SELECT name, age, score FROM students WHERE score >= 60;
在这个例子中,我们使用IF语句来判断学生的分数是否大于等于60分,如果满足条件,则查询出学生的名字、年龄和分数。
IF…ELSE语句
IF…ELSE语句的语法如下:
IF condition THEN
statement_list;
ELSE
statement_list;
END IF;
condition是一个布尔表达式,用于判断是否满足某个条件;statement_list1和statement_list2是两组SQL语句,当condition为真时执行statement_list1,否则执行statement_list2。
示例:
SELECT name, age, score FROM students WHERE score >= 60;
在这个例子中,我们使用IF…ELSE语句来判断学生的分数是否大于等于60分,如果满足条件,则查询出学生的名字、年龄和分数;否则,查询出学生的名字、年龄和分数,但分数显示为空。
IF语句的嵌套使用
在MySQL中,我们可以使用IF语句的嵌套来处理更复杂的条件判断,嵌套IF语句的语法如下:
IF condition1 THEN
statement_list1;
ELSEIF condition2 THEN
statement_list2;
ELSEIF condition3 THEN
statement_list3;
...
END IF;
condition1、condition2和condition3是多个布尔表达式,用于判断是否满足不同的条件;statement_list1、statement_list2和statement_list3是多组SQL语句,当对应的条件为真时执行。
示例:
SELECT name, age, score, grades.grade FROM students, grades WHERE students.score >= 90 AND students.id = grades.student_id;
在这个例子中,我们使用嵌套IF语句来判断学生的分数是否大于等于90分,如果满足条件,则查询出学生的名字、年龄、分数和对应的等级,否则,不进行任何操作。
相关问题与解答
1、问题:在MySQL中,IF语句和CASE语句有什么区别?
答:IF语句主要用于条件判断,而CASE语句主要用于实现多分支选择,CASE语句可以根据一个或多个条件对数据进行处理,而IF语句只能根据一个条件进行判断,CASE语句还可以返回一个值,而IF语句不能。
2、问题:在MySQL中,如何使用IF…ELSE语句处理NULL值?
答:在MySQL中,可以使用IS NULL或IS NOT NULL关键字来处理NULL值,可以使用以下语句查询出所有分数不为NULL的学生:
SELECT * FROM students WHERE score IS NOT NULL;
或者使用以下语句查询出所有分数为NULL的学生:
SELECT * FROM students WHERE score IS NULL;
可以在IF…ELSE语句中使用这些条件进行判断。
SELECT name, age, score, grades.grade FROM students, grades WHERE (students.score IS NOT NULL AND students.score >= 90) OR (students.score IS NULL);
在这个例子中,我们使用IF…ELSE语句来判断学生的分数是否为NULL或大于等于90分,如果满足条件,则查询出学生的名字、年龄、分数和对应的等级,否则,不进行任何操作。