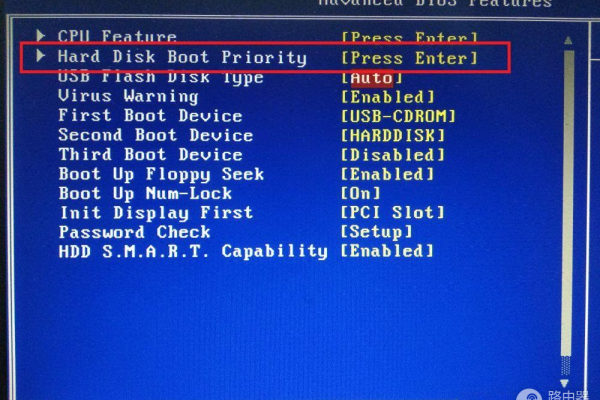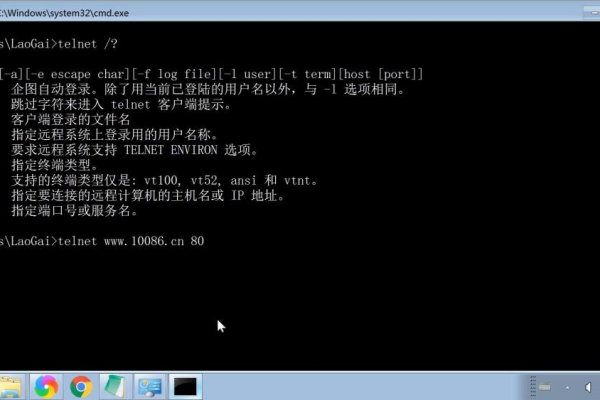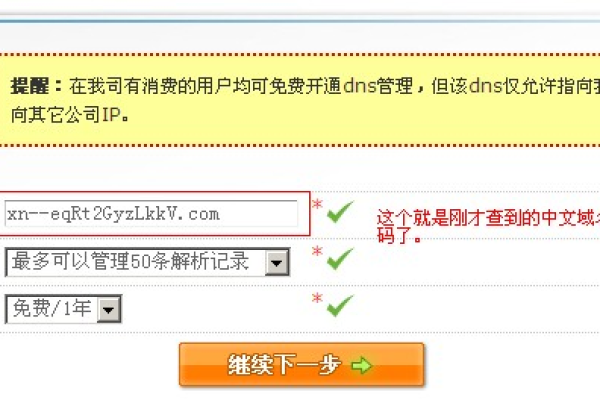简明易懂:制作U盘系统盘教程
- 行业动态
- 2024-03-27
- 4783
制作U盘系统盘教程
制作U盘系统盘是指将操作系统的安装文件复制到U盘中,使其具备启动计算机并安装系统的能力,以下是详细步骤:
准备所需材料和软件
U盘一个(建议容量8GB以上)
需要安装的操作系统镜像文件(如Windows或Linux ISO文件)
制作启动U盘的软件(例如Rufus、UltraISO、或者Windows自带的磁盘管理工具)
步骤一:格式化U盘
1、插入U盘到电脑USB接口。
2、打开“我的电脑”或“此电脑”,识别U盘。
3、右键点击U盘图标,选择“格式化”。
4、在弹出的对话框中,选择文件系统(建议使用NTFS),然后点击“开始”。
5、完成格式化后,点击“确定”。
步骤二:下载操作系统镜像
1、根据需要访问操作系统官方网站或可信第三方网站。
2、选择合适的操作系统版本并下载其ISO镜像文件。
步骤三:制作启动U盘
方法一:使用Rufus
1、下载并安装Rufus。
2、运行Rufus,选择你的U盘。
3、在“引导选择”中选择“选择”并导入你下载的ISO文件。
4、确认分区方案和目标系统类型后,点击“开始”制作启动U盘。
方法二:使用UltraISO
1、下载并安装UltraISO。
2、运行UltraISO,打开你下载的ISO文件。
3、选择“启动”光盘映像”>“写入硬盘映像”。
4、在弹出的对话框中选择你的U盘,确认无误后点击“写入”。
方法三:使用Windows磁盘管理工具
1、解压下载好的ISO文件到一个文件夹。
2、打开“我的电脑”或“此电脑”,右键点击U盘选择“打开”。
3、删除U盘内的所有文件(请确保没有重要数据)。
4、打开解压后的ISO文件夹,将所有文件复制到U盘根目录。
5、在此电脑上右键单击U盘选择“属性”。
6、点击“安全”选项卡,然后点击“编辑”。
7、为Everyone用户赋予完全控制权限。
步骤四:设置计算机从U盘启动
1、重启计算机,在启动时进入BIOS设置(不同电脑按键可能不同,常见为F2、F12、DEL等)。
2、在BIOS中找到启动顺序设置,将U盘设置为第一启动设备。
3、保存设置并退出BIOS,计算机将从U盘启动进入安装界面。
注意事项
在进行上述操作之前,请确保U盘内无重要数据,以防数据丢失。
制作启动U盘会清空U盘上所有数据,请提前备份。
不同计算机的BIOS界面和设置方式可能有所不同,请根据实际情况操作。
以上就是制作U盘系统盘的详细教程,希望对你有所帮助。
本站发布或转载的文章及图片均来自网络,其原创性以及文中表达的观点和判断不代表本站,有问题联系侵删!
本文链接:http://www.xixizhuji.com/fuzhu/294615.html