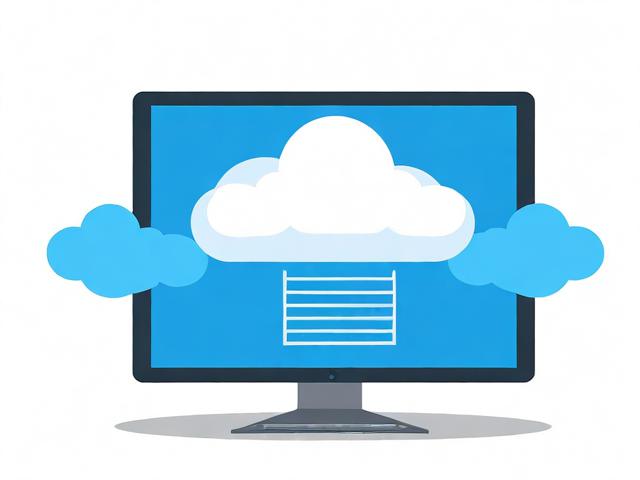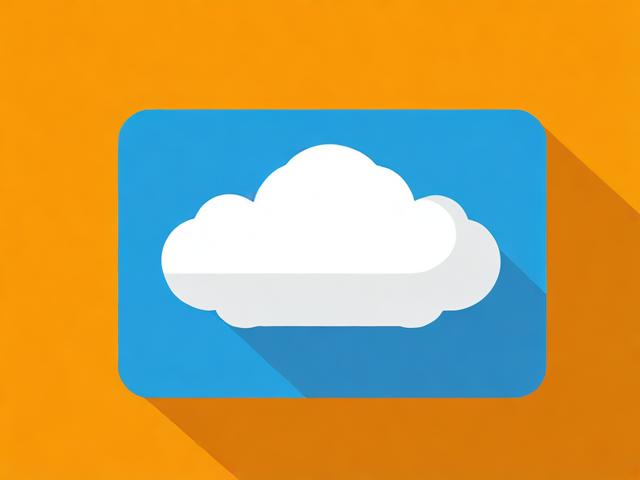内容审核机制如何确保媒体图像不违反规定?
- 行业动态
- 2024-08-13
- 1
媒体图像违禁内容审核平台是用于检测和过滤不适宜或违规内容的系统,它通过算法自动识别图像中的敏感元素,确保网络环境的健康与安全。 内容审核防止非规信息传播,保护用户不受有害信息影响。
的机制,包括评论、图片、视频、私信等,在当前数字化时代,内容审核变得尤为重要,因为它可以保障网络环境的健康发展,防止违规或不当信息的传播,下面将详细探讨内容审核的各个方面:
1、审核方式
机器审核:这一方式依赖于预设的规则或机器学习算法来对内容进行筛选,通过算法自动处理大量数据,识别出违规或不当的信息,目前,成熟的审核系统能够自动处理超过95%甚至99%的内容。
2、技术实现

智能审核服务:该服务基于大数据和深度学习算法,从语音、文字、视觉等多个维度进行违禁内容的精准识别,这包括了擦边、暴力恐怖、政治敏感内容及广告等不同类别的识别功能。
阿里云视觉分析技术:结合了深度识别技术,这项技术已在多领域、多场景下得到广泛应用和优化,提供图像识别、定位、检索等全方位的服务能力,它帮助用户降低违规内容如擦边、暴力恐怖、广告、垃圾邮件和敏感信息的风险。
3、功能优势

减轻人工审核负担:随着技术的发展,智能审核可以大幅度减少对人力的依赖,尤其是在处理海量数据时,能显著提升审核效率。
提升审核精度:深度学习算法和大数据的应用极大地提升了违禁内容识别的准确率和效率,降低了漏检和误判的可能性。
审核是确保网络环境安全、健康的重要手段,通过智能技术的运用,不仅提高了审核的效率和精确度,也极大地节省了人力资源,对于未来的发展,继续探索更高效、更智能的审核技术将是大势所趋,同时也需要不断优化用户体验,确保健康与便捷并重。