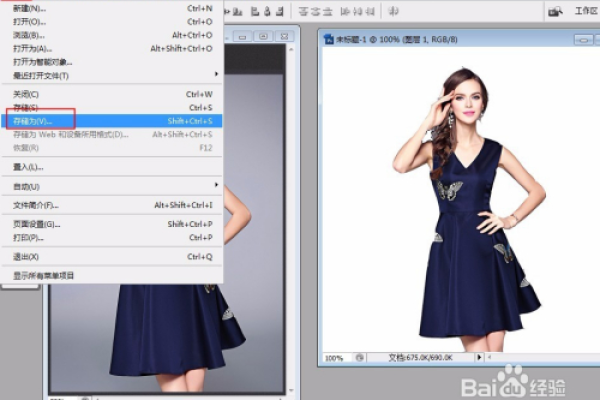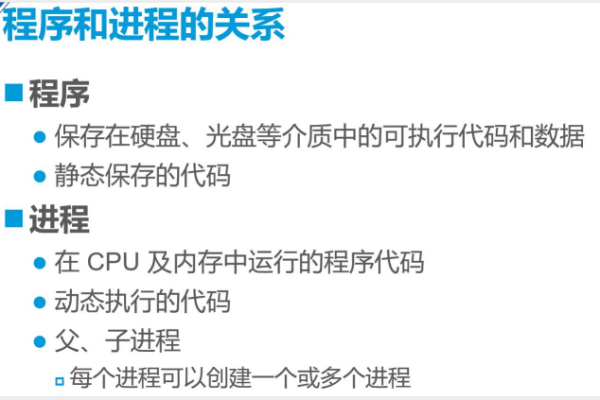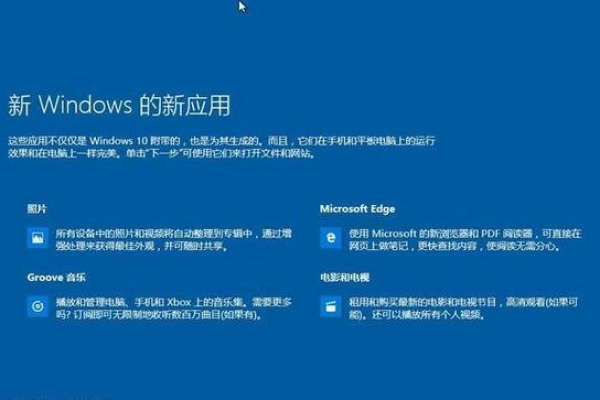ps怎么做白底图?(最简单的方法)
- 行业动态
- 2024-03-27
- 2360
制作白底图,可以采用多种方法,以下是使用磁性套索工具和快速选择工具的详细步骤,为了方便说明,步骤已分为小标题和单元表格的形式。
打开素材
1、操作:启动Photoshop软件(简称PS),点击“文件”菜单中的“打开”,或按快捷键“CTRL+O”。
2、目的:加载需要进行编辑的图片文件。
抠图
1、使用磁性套索工具:
选取工具:在工具栏中选择“磁性套索工具”,或按"SHIFT+L"快捷键。
创建起始点:在图片中模特边缘的某个位置单击,设置起始点。
绘制路径:沿模特边缘移动鼠标,让工具自动捕捉边缘创建路径。
修正路径:若路径不够精确,可按“DEL”删除节点或强制添加节点来优化路径。
放大操作:任何时刻可通过“CTRL++”放大图像,更好地观察和处理细节。
完成选区:当接近起始点时,单击起始点闭合路径,形成完整的选区。
2、使用快速选择工具:
选取工具:在工具栏中选择“快速选择工具”,或按"W"快捷键。
设置笔画大小:根据需要调整工具选项栏中的画笔大小。
拖动选择:直接在图片上拖动鼠标选择目标区域,系统会自动识别并形成选区。
修改选区:使用"SHIFT"键添加选区,使用"ALT"键减去多余的选区。
做白底图
1、复制选区:
操作:通过“CTRL+J”快捷键复制选区内的图像到新图层。
目的:将目标对象与背景分离,便于后续操作。
2、隐藏背景层:
操作:点击背景图层旁边的眼睛图标,使其不可见。
目的:仅显示抠出的图像,去除原始背景。
3、新建白色底图:
操作:点击图层面板右下角的“创建新图层”按钮,或按“CTRL+SHIFT+N”快捷键新建一个图层,并将其置于抠出图像的下层。
填充白色:使用“CTRL+DEL”快捷键将新建的图层填充为白色。
4、保存成品:
操作:通过“文件”菜单选择“储存为”,选择合适的格式和路径保存图片。
目的:将编辑后的图片保存至指定位置。
以上是制作白底图的最基础方法,适合初学者练习和掌握,实际操作中可能需要根据图片的具体情况微调步骤和工具设置,以获得最佳效果。
本站发布或转载的文章及图片均来自网络,其原创性以及文中表达的观点和判断不代表本站,有问题联系侵删!
本文链接:http://www.xixizhuji.com/fuzhu/293657.html