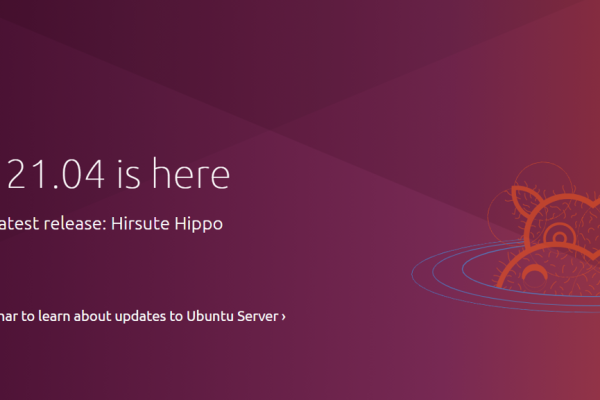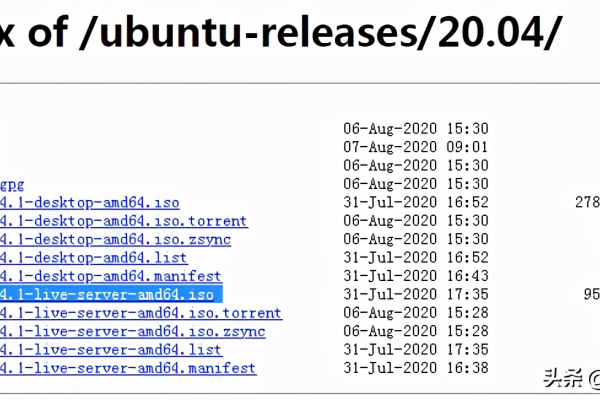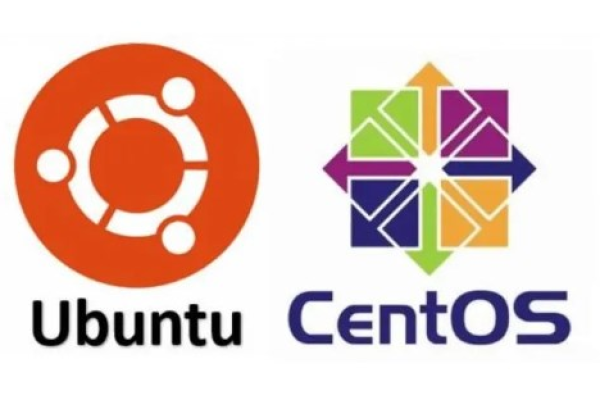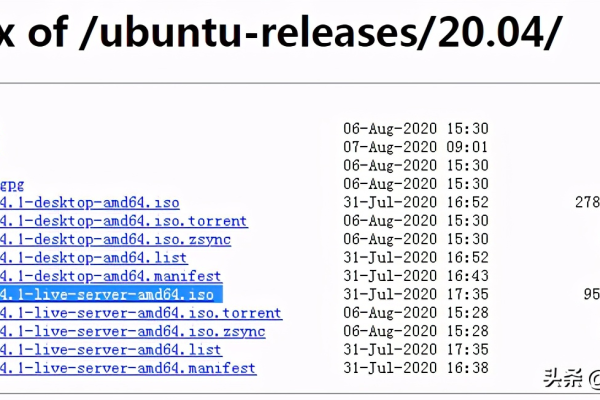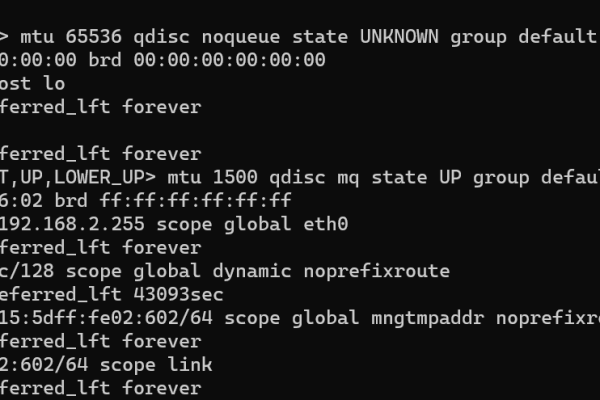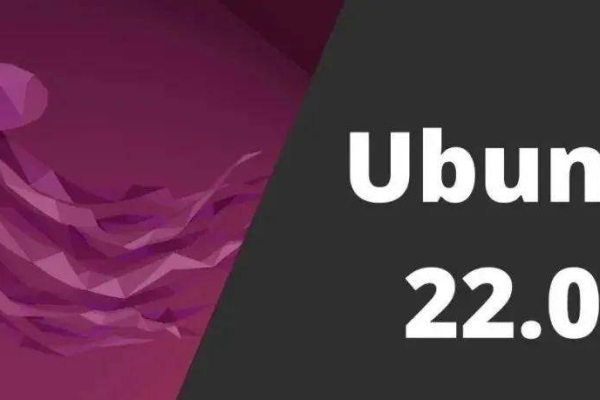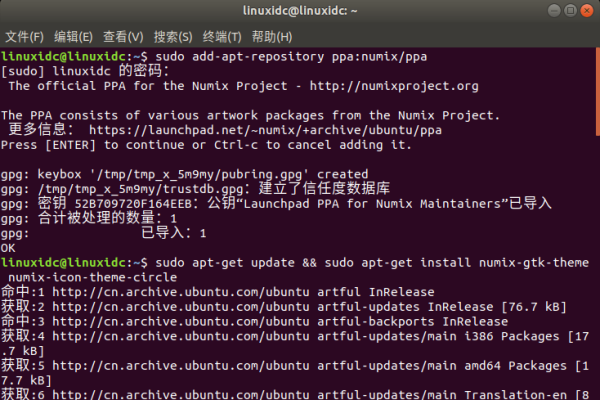如何在救援/紧急模式下启动Ubuntu 20.04 LTS?
- 行业动态
- 2024-03-29
- 3130
在Ubuntu 20.04 LTS中,要进入救援/紧急模式,首先需要在启动时按住Shift键以打开GRUB菜单。然后选择“高级选项”中的“恢复模式”。
在Ubuntu 20.04 LTS中,你可以通过以下步骤在救援/紧急模式下启动:
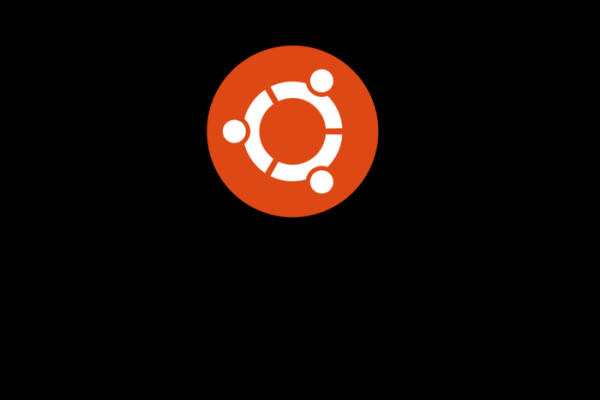
准备工作
在开始之前,你需要准备一个Ubuntu 20.04 LTS的安装介质(如USB驱动器或DVD),如果你已经有一个安装了Ubuntu 20.04 LTS的系统,你可以直接从该系统创建一个新的安装介质。
启动过程
1、插入安装介质
将你的Ubuntu 20.04 LTS安装介质插入到你的电脑中。
2、重启电脑
重启你的电脑,确保在启动过程中选择从安装介质启动,而不是从硬盘启动。
3、选择语言
在出现的菜单中选择你的语言。
4、选择安装类型
在下一个屏幕上,选择“Install Ubuntu Server”。
5、选择键盘布局
选择一个适合你的键盘布局。
6、选择网络连接
选择是否连接到网络,如果你需要下载额外的软件包,建议选择连接到网络。
7、选择正常启动还是救援模式
在选择安装类型后,你会看到一个选项询问你是否想在救援模式下启动,选择“Continue”继续。
8、选择救援模式
在接下来的屏幕上,你会看到一个列表,列出了你的系统中所有已安装的内核版本,选择你想要使用的内核版本,然后按“Tab”键。
9、选择进入救援模式
在内核版本的行尾添加“systemd.unit=rescue.target”,然后按回车键,这将启动救援模式。
10、等待启动完成
在救援模式下,系统将以最小化的运行级别启动,只加载必要的服务和驱动程序,这可能需要一些时间,具体取决于你的硬件配置。
11、登录系统
一旦系统启动完成,你将被提示输入用户名和密码来登录系统,使用你在安装时设置的用户名和密码进行登录。
12、开始修复系统
现在你已经进入了救援模式,你可以开始修复你的系统了,根据你的问题,你可以尝试修复文件系统、恢复数据、重新安装软件包等等。
结束救援模式
当你完成修复工作并准备退出救援模式时,只需按照正常的关机过程关闭系统即可,你可以使用以下命令来关闭系统:
sudo systemctl poweroff
这样,你就成功地在救援/紧急模式下启动了Ubuntu 20.04 LTS,并可以进行系统的修复和维护操作。
本站发布或转载的文章及图片均来自网络,其原创性以及文中表达的观点和判断不代表本站,有问题联系侵删!
本文链接:http://www.xixizhuji.com/fuzhu/290661.html