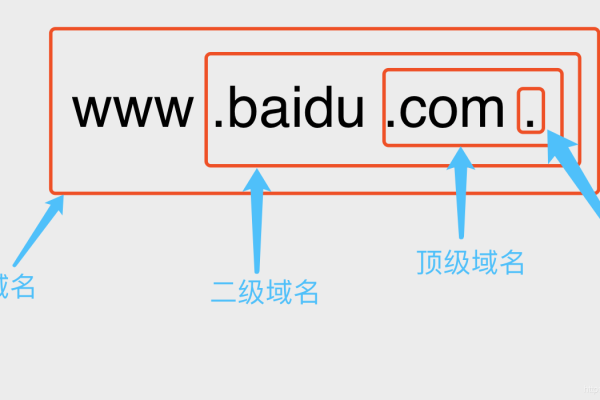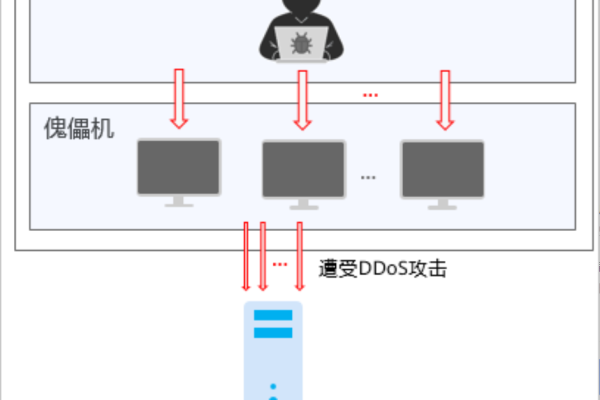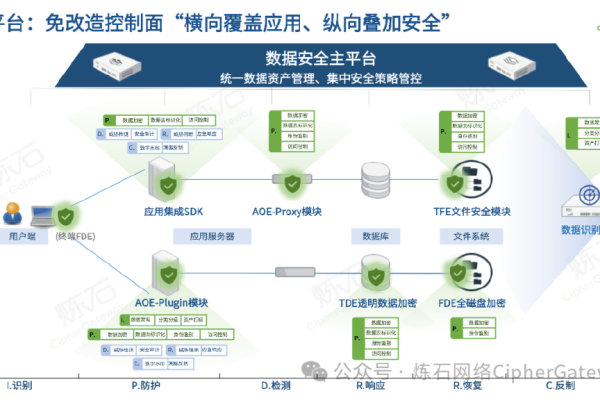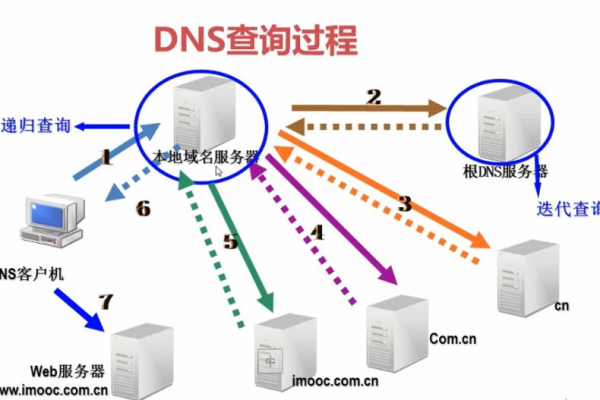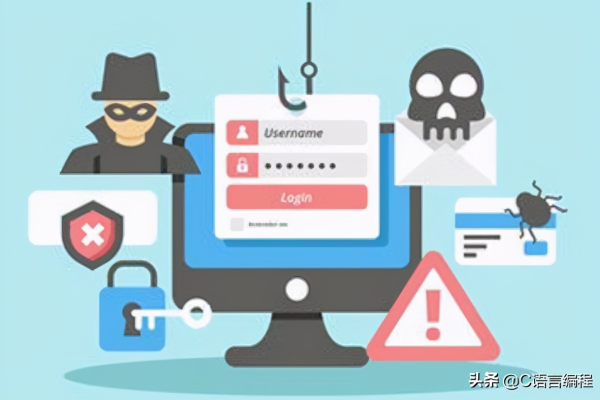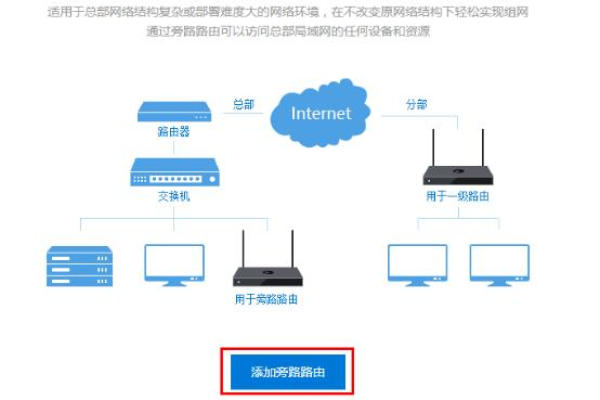美国服务器的安全防御:保护您的数据安全
- 行业动态
- 2024-03-17
- 7
美国服务器采用多层安全措施,包括防火墙、载入检测系统和数据加密,确保客户数据安全,防止未授权访问。
美国服务器的安全防御:保护您的数据安全
在数字化时代,数据安全已成为所有企业和个人的首要关注点,特别是对于使用美国服务器的用户来说,由于地理位置和法律法规的特殊性,需要采取额外的安全措施来保护数据,以下是一些关键策略和最佳实践,旨在增强美国服务器的安全性。
1. 物理安全
物理安全是确保服务器安全的基石,数据中心应具备以下特点:
受限访问:确保只有授权人员可以进入数据中心。
监控:安装视频监控系统以监视所有活动。
防火墙和门禁系统:使用防火墙和生物识别访问控制来限制访问。
2. 网络安全
网络攻击是服务器面临的主要威胁之一,采取以下措施可以提高网络安全性:
防火墙:配置防火墙来过滤入站和出站流量,阻止未经授权的访问。
载入检测系统(IDS)/载入防御系统(IPS):监测潜在的反面活动并采取措施以防止攻击。

数据加密:对传输中的数据进行加密,确保敏感信息的安全。
3. 系统与软件安全
保持系统和软件的最新状态是防止安全破绽的关键。
定期更新:及时应用操作系统和应用程序的补丁和更新。
防干扰软件:安装并定期更新防干扰软件来检测和隔离反面软件。
最小权限原则:确保用户和程序只具有完成任务所需的最低权限。
4. 数据备份与恢复
即使采取了所有可能的安全措施,也无法保证完全免受攻击,备份和恢复计划至关重要。

定期备份:定期自动备份数据,并存储在安全的位置。
灾难恢复计划:制定并测试灾难恢复计划,以便在发生重大事件时迅速恢复操作。
5. 遵守法律法规
遵守相关的法律法规对于在美国运营服务器至关重要。
合规性审计:定期进行合规性审计,确保遵守所有适用的法律和行业标准。
数据隐私法:了解并遵守如GDPR、HIPAA等数据保护法规。
6. 员工培训与意识
员工是安全防御的第一线,提升员工的安全意识和培训是不可或缺的。

定期培训:对员工进行定期的安全培训,包括识别钓鱼邮件和其他社会工程学攻击。
安全政策:制定明确的安全政策,并确保所有员工都了解并遵循这些政策。
相关问题与解答
Q1: 我如何知道我的美国服务器是否受到攻击?
A1: 您应该定期检查服务器日志文件、异常流量模式、系统性能下降等迹象,实施载入检测系统可以帮助实时监测和报告可疑活动。
Q2: 如果我发现我的美国服务器被破解攻击,我应该怎么办?
A2: 立即断开受影响系统的网络连接,以防止进一步的损害,评估损害程度,记录所有相关信息,并通知相关的法律机构和客户,执行灾难恢复计划以尽快恢复正常运营,并审查安全措施以防止未来的攻击。