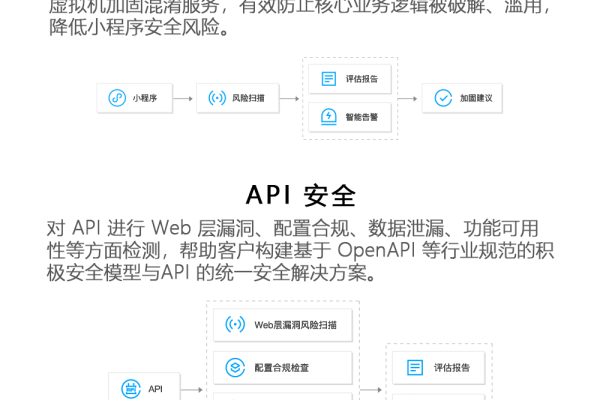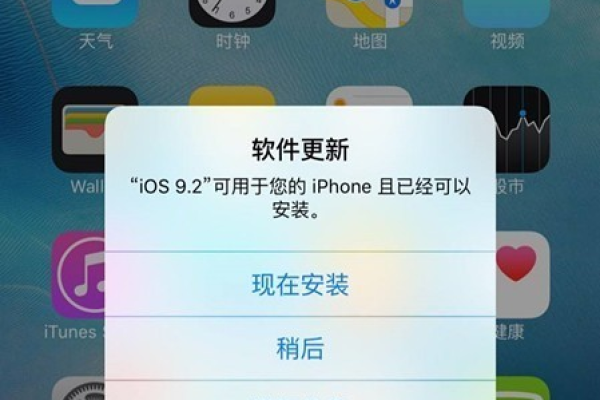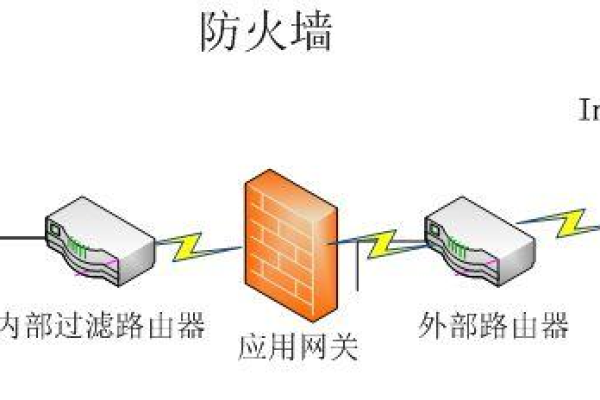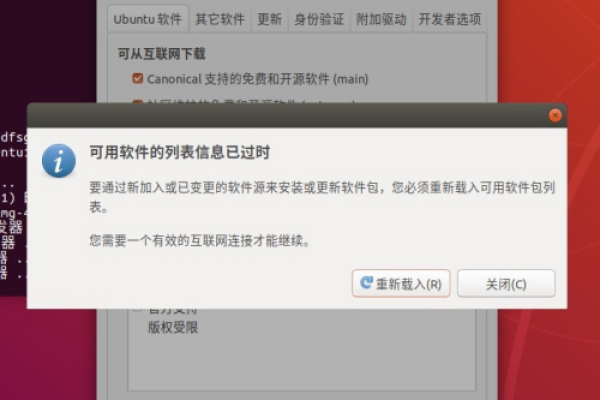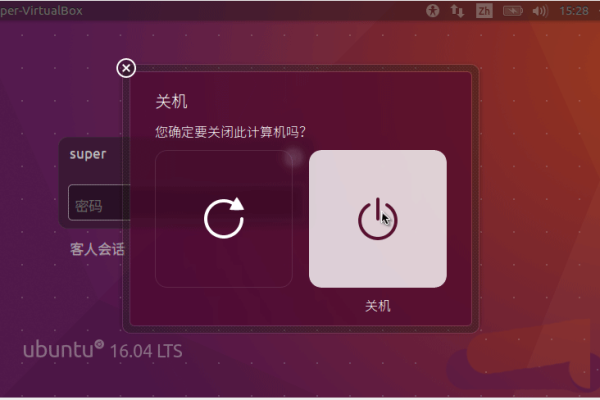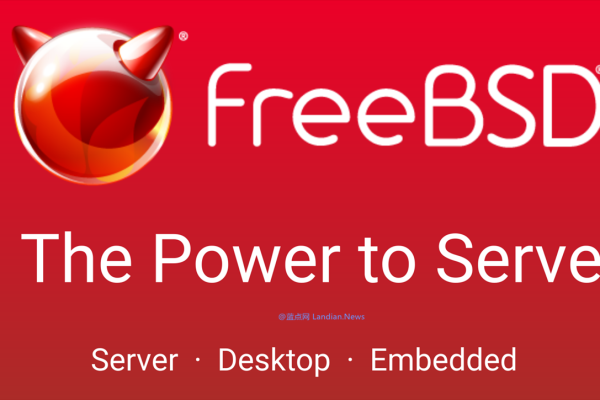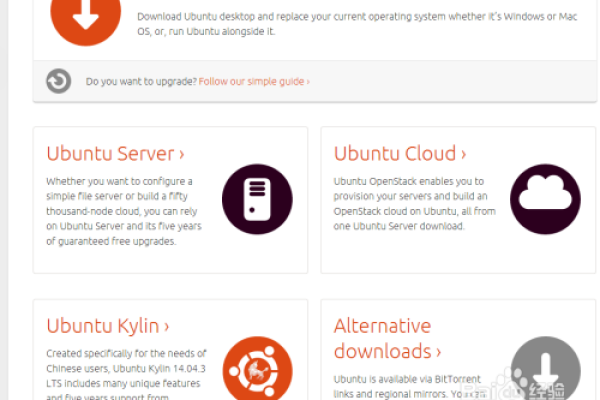dedecms的变量覆盖破绽导致注入破绽怎么办
- 行业动态
- 2024-04-18
- 6
DedeCMS是一个流行的PHP内容管理系统,它在中国拥有大量的用户,像许多其他的WEB应用一样,DedeCMS也存在安全破绽,其中之一便是变量覆盖破绽,这种破绽可能导致严重的安全问题,比如SQL注入攻击。
要修复DedeCMS的变量覆盖破绽并防止SQL注入,可以按照以下步骤进行:
1、确认破绽存在:
使用破绽扫描工具或手动测试方法来确认系统中是否存在变量覆盖的问题。
检查DedeCMS的版本,并关注官方的安全公告和更新。
2、升级到最新版本:
如果发现系统存在已知的破绽,首先应该考虑将DedeCMS升级到官方发布的最新版本,因为新版本中可能已经修补了这些安全破绽。
3、修改配置文件:
打开DedeCMS的配置文件(通常是config.php或类似的文件),检查数据库配置项,确保使用了PDO(PHP Data Objects)或者mysqli扩展,而非已经被弃用的mysql扩展。

设置PDO或mysqli的错误模式为异常,这样在执行查询时如果遇到错误会抛出异常,便于及时发现问题。
4、代码审查和修复:
对DedeCMS的源代码进行审查,特别是涉及到数据输入、处理及数据库操作的部分。
确保所有的变量在使用之前都进行了合适的过滤和校验,避免直接将用户输入的数据用于数据库查询。
对于所有数据库操作,使用预处理语句(prepared statements)以防止SQL注入。
5、使用防御性编程技巧:
实施严格的输入验证,拒绝不符合预期格式或范围的数据。
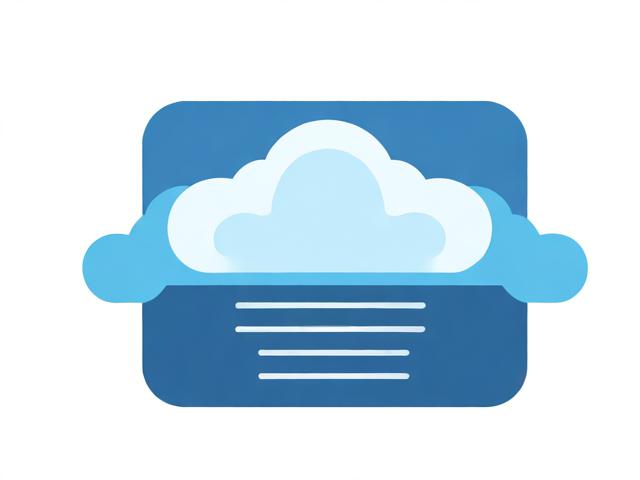
限制用户上传的文件类型,禁止执行脚本文件的上传。
使用最新的加密算法保护敏感数据,并在存储密码等敏感信息前对其进行哈希处理。
6、定期进行安全审计:
定期对网站进行安全审计,包括代码审查、破绽扫描以及渗透测试。
跟踪DedeCMS社区和安全论坛,了解最新的安全威胁和防护措施。
7、备份和恢复计划:
定期备份网站数据和文件,以便在受到攻击时能够及时恢复。

准备好应急响应计划,一旦发现被攻击,立即执行应急措施以减少损失。
8、教育和培训:
对管理和维护网站的团队进行安全意识教育和相关技术培训。
让团队成员了解最新的网站安全趋势、风险和最佳实践。
通过上述步骤,你可以显著提高DedeCMS的安全性,减少变量覆盖破绽以及其他潜在安全威胁的影响,需要注意的是,网站安全是一个持续的过程,需要不断地监控、更新和改进,即使完成了上述步骤,也应保持警惕,随时准备应对新出现的安全挑战。