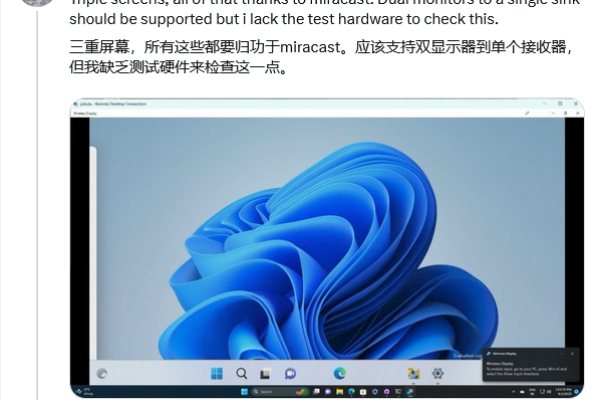位置在 Windows 11 上不可用:如何修复
- 行业动态
- 2024-03-29
- 4993
位置在 Windows 11 上不可用:如何修复
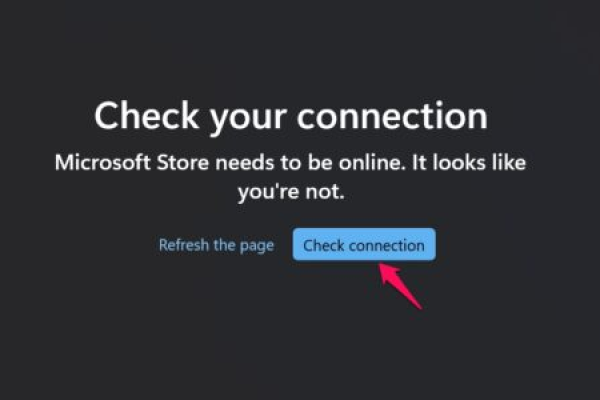
如果你在Windows 11上遇到位置功能不可用的问题,以下是一些可能的解决方案,这些步骤涵盖了从基本检查到高级故障排除的各个方面。
确认物理设备连接正确
确保任何需要连接到电脑的外部GPS或位置接收器都已正确连接。
| 项目 | 检查点 |
| 外部设备 | 确保已连接并被电脑识别 |
| 电源 | 确认设备电源充足(如果适用) |
| 驱动程序 | 查看设备管理器中是否有未知的设备,可能需要安装或更新驱动 |
检查位置服务设置
进入Windows设置,确保位置服务已被打开。
步骤1: 打开设置
1、点击开始菜单,选择“设置”。
2、在设置界面中,点击“隐私与安全性”。
步骤2: 检查位置服务
1、在左侧菜单中,选择“位置”。
2、确保“位置”开关处于打开状态。
检查APP的位置权限
有时候问题可能出在特定应用上,它们可能需要单独的位置权限。
步骤1: 打开位置权限设置
1、回到“设置” > “隐私与安全性” > “位置”。
2、向下滚动找到“应用权限”部分。
步骤2: 授予应用位置权限
1、查找受影响的应用。
2、打开旁边的开关以允许应用访问你的位置信息。
更新或重新安装位置驱动
有时驱动程序出现问题可能导致位置服务不可用。
| 步骤 | 操作 |
| 更新驱动 | 通过设备管理器查找相关驱动并更新 |
| 重新安装驱动 | 在设备管理器中卸载然后重启电脑,Windows通常会在启动时自动重新安装 |
运行Windows故障排除工具
Windows提供了一系列的故障排除工具来帮助解决常见问题。
步骤1: 打开故障排除
1、点击开始菜单,选择“设置”。
2、在设置中搜索“故障排除”并选择它。
步骤2: 运行位置故障排除
1、在故障排除设置页面,找到并点击“位置”。
2、点击“运行”开始故障排除过程。
检查系统更新和补丁
确保你的Windows系统是最新的,有时候系统更新会修复此类问题。
1、打开设置 > 更新与安全 > Windows更新。
2、点击“检查更新”,等待系统检查并安装所有可用更新。
恢复系统
如果以上方法都不奏效,考虑使用系统还原点回滚到之前的位置服务正常工作的状态,如果没有可用的还原点,重置Windows可能是最后的解决方案。
| 步骤 | 操作 |
| 创建还原点 | 在控制面板中创建一个新的系统还原点 |
| 系统还原 | 使用系统还原功能恢复到位置服务正常工作的时间点 |
| 重置Windows | 通过设置中的“恢复”选项进行Windows重置,注意备份个人数据以防丢失 |
遵循上述步骤应该能够帮助你修复Windows 11上的位置不可用问题,如果问题依然存在,可能需要更深入的技术支持,可以考虑联系微软客服或专业的IT技术人员寻求帮助。
本站发布或转载的文章及图片均来自网络,其原创性以及文中表达的观点和判断不代表本站,有问题联系侵删!
本文链接:http://www.xixizhuji.com/fuzhu/288495.html