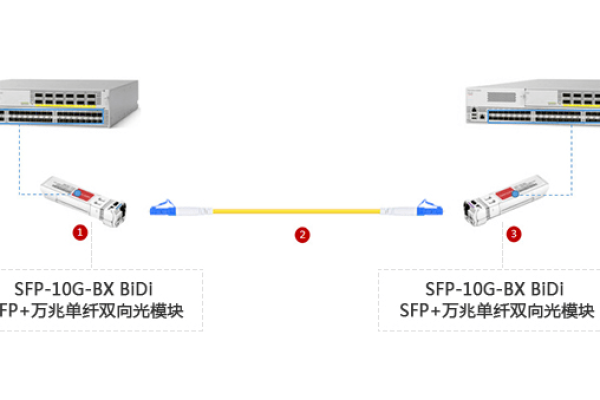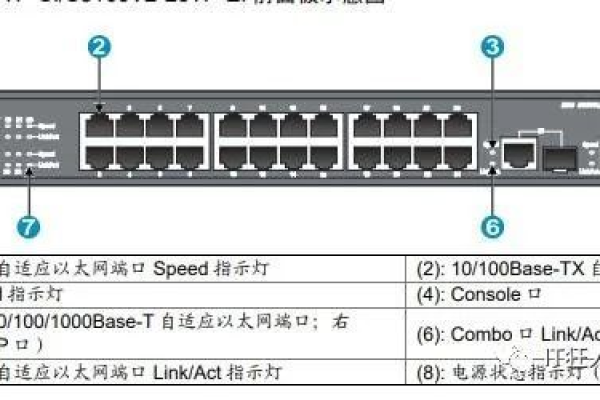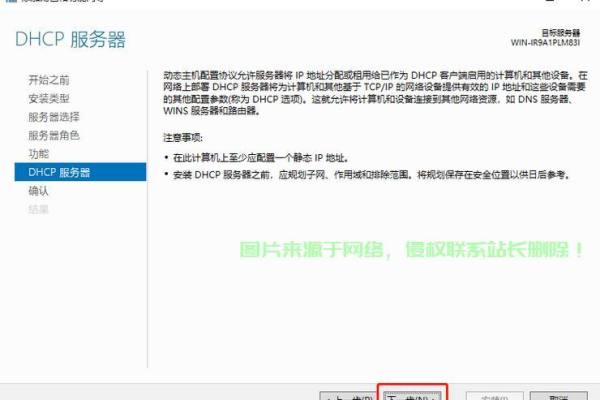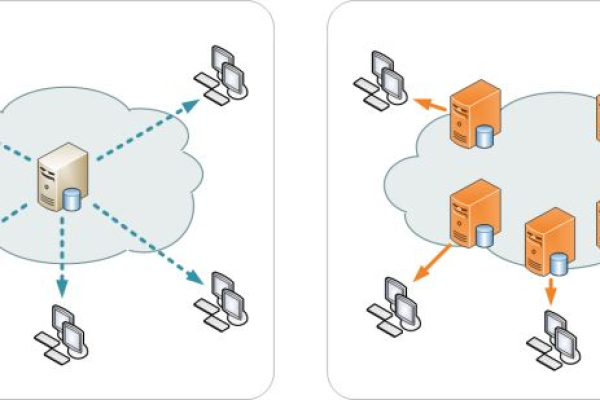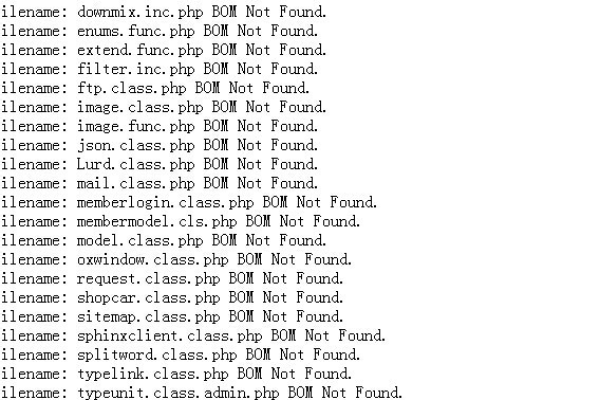php编译报错configure: error: C preprocessor “/lib/cpp” fails sanity check 以及解决办法
- 行业动态
- 2024-06-06
- 7
PHP编译报错:configure: error: C预处理器“/lib/cpp”失败完整性检查以及解决办法
在编译PHP时,有时会遇到一个错误提示:“configure: error: C预处理器“/lib/cpp”失败完整性检查”,这个错误通常表示编译器无法找到正确的C预处理器,下面将详细介绍该错误的可能原因和解决方法。
原因分析
1、缺少必要的依赖库:某些操作系统可能需要安装额外的依赖库才能使用C预处理器,在Debian或Ubuntu上,您需要安装buildessential包来获取所需的工具和库。
2、环境变量配置错误:如果您的系统环境变量没有正确配置,编译器可能无法找到C预处理器的位置,这通常发生在自定义安装路径或多个版本的编译器存在的情况下。
3、编译器版本不兼容:某些版本的PHP可能与您的编译器版本不兼容,尝试升级或降级PHP版本,或者更新您的编译器以解决此问题。
4、源代码文件损坏:下载的PHP源代码文件可能已损坏或不完整,重新下载源代码并确保文件完整无损。
解决办法
根据上述原因,我们可以采取以下措施来解决该问题:
1. 安装必要的依赖库
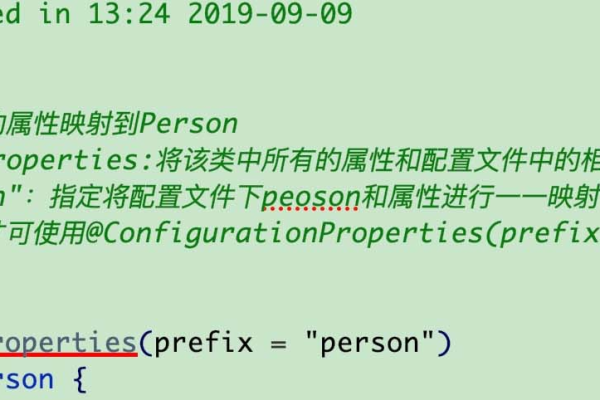
对于Debian或Ubuntu系统,您可以使用以下命令安装所需的依赖库:
sudo aptget update sudo aptget install buildessential
对于其他Linux发行版,请参考相应的文档以获取安装方法。
2. 配置环境变量
如果环境变量配置错误导致找不到C预处理器,您可以尝试设置PATH环境变量,以便编译器能够找到正确的位置,编辑您的shell配置文件(如.bashrc或.bash_profile),添加以下行:
export PATH=/path/to/cpp/directory:$PATH
将/path/to/cpp/directory替换为实际的C预处理器目录路径,保存文件后,重新加载配置文件或重新启动终端。
3. 更新PHP版本或编译器
尝试升级或降级您的PHP版本,或者更新您的编译器,以确保它们之间的兼容性,您可以从PHP官方网站下载最新版本的源代码,并按照官方文档中的说明进行编译和安装。
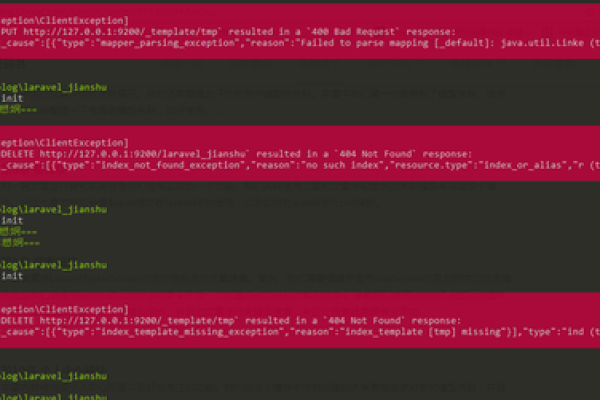
4. 重新下载源代码文件
如果您怀疑源代码文件已损坏或不完整,请重新下载PHP源代码文件,并确保文件完整无损,您可以从PHP官方网站下载最新的源代码压缩包,并解压缩到适当的目录中。
相关问答FAQs
Q1: 为什么我在编译PHP时遇到了“configure: error: C预处理器“/lib/cpp”失败完整性检查”的错误?
A1: 这个错误通常是由于缺少必要的依赖库、环境变量配置错误、编译器版本不兼容或源代码文件损坏等原因引起的,具体原因可能因系统配置和环境而异。
Q2: 我应该如何解决这个问题?
A2: 您可以尝试以下方法来解决该问题:
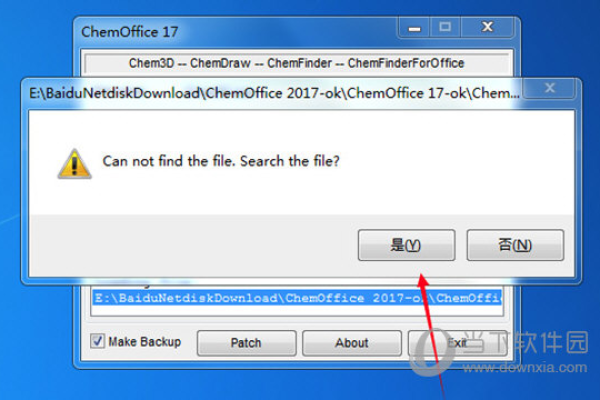
安装必要的依赖库,如在Debian或Ubuntu上使用aptget命令安装buildessential包。
配置环境变量,确保编译器能够找到正确的C预处理器位置。
更新PHP版本或编译器,确保它们之间的兼容性。
重新下载源代码文件,确保文件完整无损。
通过以上方法之一,您应该能够解决“configure: error: C预处理器“/lib/cpp”失败完整性检查”的问题。