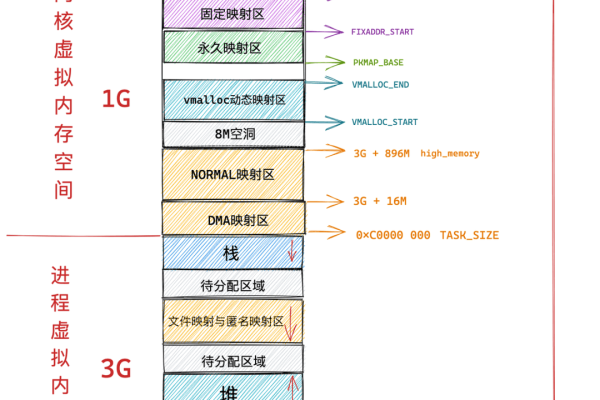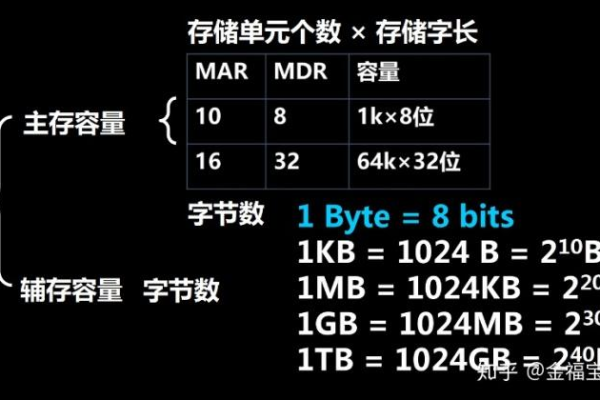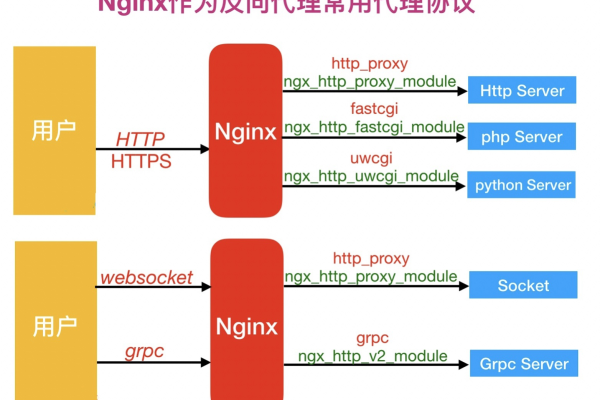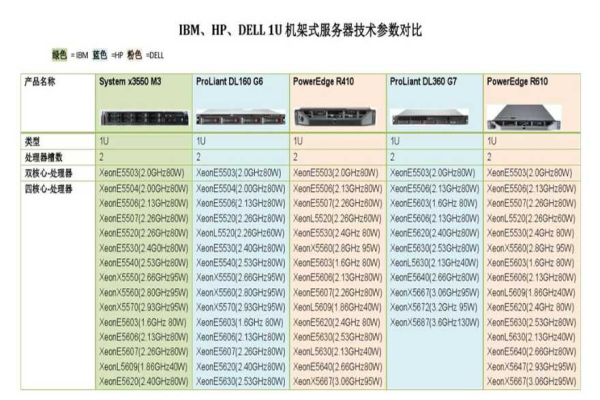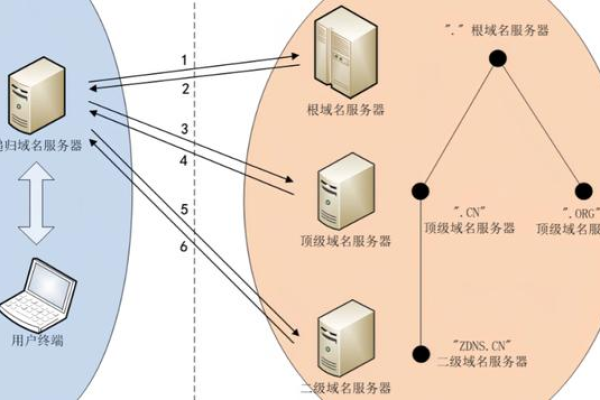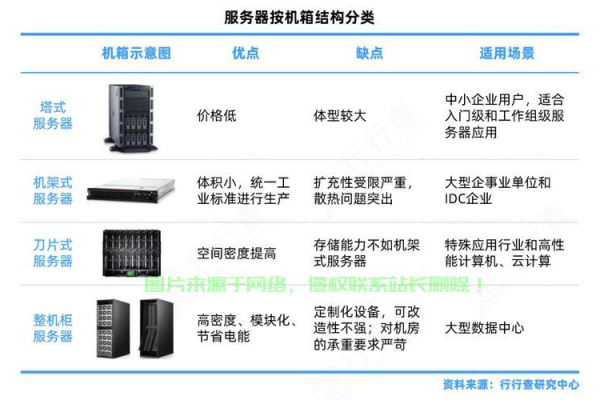有声小说app,听书新选择还是传统阅读的替代品?
- 行业动态
- 2024-10-05
- 9
有声小说App是一种提供有声读物服务的应用软件,用户可以在这类App上收听各种有声小说,这些应用通常具有丰富的书籍资源、便捷的操作界面和多样的功能设置,为用户提供了良好的听书体验,以下是关于有声小说App的一些详细介绍:
有声小说App的特点
1、丰富的书籍资源:有声小说App通常拥有大量的有声书籍资源,涵盖了各种类型和题材的小说,如言情、玄幻、武侠、科幻等,满足不同用户的需求。
2、便捷的操作界面:这些App的操作界面通常设计得简洁明了,方便用户快速找到自己喜欢的书籍并进行收听。
3、多样的功能设置:有声小说App还提供了多种功能设置,如定时关闭、倍速播放、下载离线收听等,以满足用户在不同场景下的使用需求。
有声小说App的推荐
1、懒人听书:懒人听书是一款非常受欢迎的有声小说App,它拥有海量的有声书籍资源,包括热门小说、经典名著、儿童故事等,懒人听书还提供了个性化推荐功能,可以根据用户的收听历史和喜好为其推荐合适的书籍。
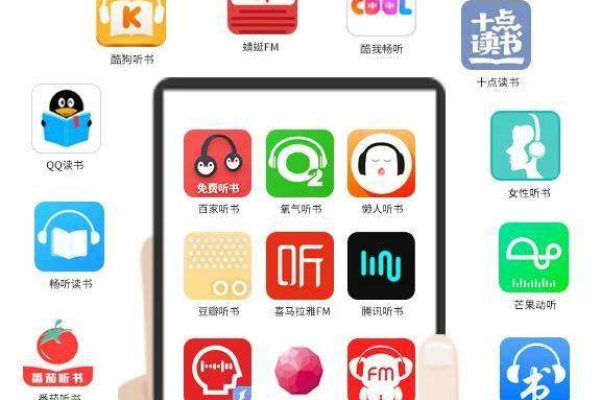
2、喜马拉雅FM:喜马拉雅FM不仅是一款有声小说App,还是一个综合性的音频分享平台,用户可以收听到各种类型的有声内容,包括有声小说、相声评书、音乐节目等,喜马拉雅FM还支持用户自己录制并上传有声内容,与更多人分享自己的才华和声音。
3、蜻蜓FM:蜻蜓FM也是一款备受欢迎的有声小说App,它提供了丰富的有声书籍资源和多种功能设置,蜻蜓FM还注重用户体验,不断优化界面设计和操作流程,让用户能够更加便捷地享受听书的乐趣。
有声小说App的使用技巧
1、利用搜索功能:如果知道自己想听的书籍名称或作者,可以直接使用搜索功能来快速找到相关书籍。
2、关注排行榜:很多有声小说App都会定期更新书籍排行榜,展示当前最受欢迎的书籍,通过关注排行榜,可以发现更多优质书籍。

3、尝试不同主播:不同的主播对于同一本书的演绎风格可能有所不同,可以尝试多听听不同主播的版本,找到最适合自己的那一款。
相关问题与解答
问题一:有声小说App是否需要付费?
答:大多数有声小说App都提供了免费和付费两种模式,用户可以在免费模式下收听到一定数量或时长的书籍,但如果想获得更全面的收听体验或解锁更多高级功能,通常需要购买会员或进行单独付费,具体费用和付费方式因App而异,建议用户在使用前仔细阅读相关说明。
问题二:如何在有声小说App中下载书籍进行离线收听?

答:在大多数有声小说App中,用户都可以将喜欢的书籍下载到本地进行离线收听,具体操作步骤如下:打开App并进入书籍详情页;点击页面上的“下载”按钮(通常位于页面底部或侧边栏);选择要下载的集数和音质(如有需要);等待下载完成即可,需要注意的是,部分书籍可能由于版权原因无法下载或仅支持在线收听,请以App内实际情况为准。
小伙伴们,上文介绍了“有声小说app _app”的内容,你了解清楚吗?希望对你有所帮助,任何问题可以给我留言,让我们下期再见吧。