广东服务器租用:快速稳定的云计算服务
- 行业动态
- 2024-04-22
- 10
广东服务器租用是一种快速稳定的云计算服务,为企业和个人提供了高效、可靠的计算资源,以下是关于广东服务器租用的详细介绍:
快速部署
1、灵活选择:广东服务器租用提供多种配置和型号的服务器,用户可以根据自己的需求选择合适的服务器。
2、自动化部署:通过云计算平台,用户可以快速部署服务器,无需手动安装操作系统和软件。
3、弹性扩展:根据业务需求的变化,用户可以随时增加或减少服务器的数量,以适应不同的负载情况。
稳定可靠
1、高可用性:广东服务器租用采用冗余架构和多节点备份,确保服务器的稳定性和可靠性。
2、故障切换:当某个服务器出现故障时,系统会自动将工作负载迁移到其他可用的服务器上,保证业务的连续性。
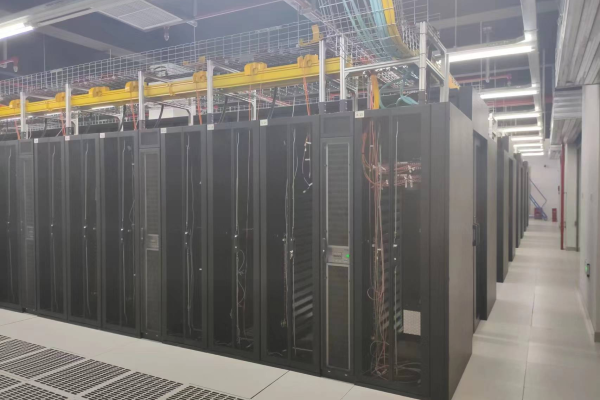
3、定期维护:云计算服务提供商会定期对服务器进行维护和升级,确保服务器的性能和安全性。
高性能计算
1、强大的处理能力:广东服务器租用提供高性能的处理器和大容量的内存,能够满足大规模数据处理和复杂计算的需求。
2、高速网络连接:服务器租用提供高速的网络连接,保证数据传输的速度和稳定性。
3、可扩展的存储空间:用户可以根据需要随时扩展存储空间,以满足数据存储的需求。

安全保障
1、物理安全:广东服务器租用提供商会提供安全的数据中心,确保服务器的物理安全。
2、网络安全:服务器租用提供商会提供防火墙、载入检测和防干扰等网络安全措施,保护服务器免受网络攻击。
3、数据备份与恢复:云计算服务提供商会定期对数据进行备份,并提供数据恢复服务,确保数据的安全性和可靠性。
成本效益
1、按需付费:用户只需支付实际使用的资源费用,无需购买昂贵的硬件设备。
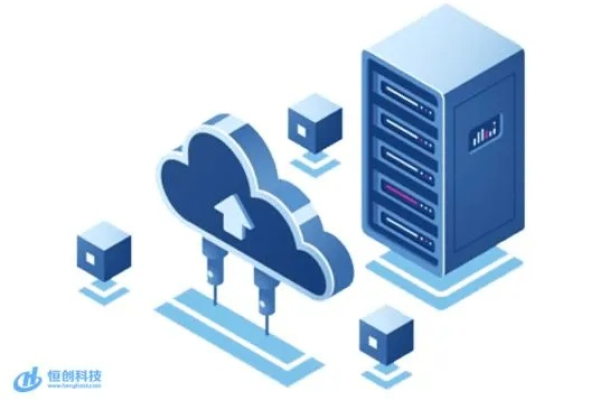
2、节省运维成本:用户无需自行管理和维护服务器,可以节省运维人员和设备的成本。
3、弹性付费模式:用户可以根据业务需求的变化,随时调整服务器的规模和数量,以降低成本。
广东服务器租用提供了快速部署、稳定可靠、高性能计算、安全保障和成本效益等优势,是企业和个人选择云计算服务的理想选择。








