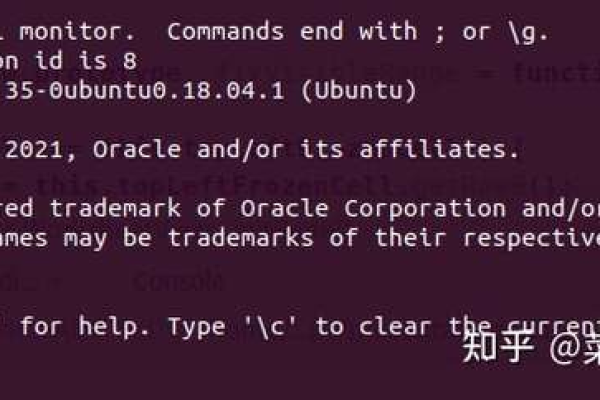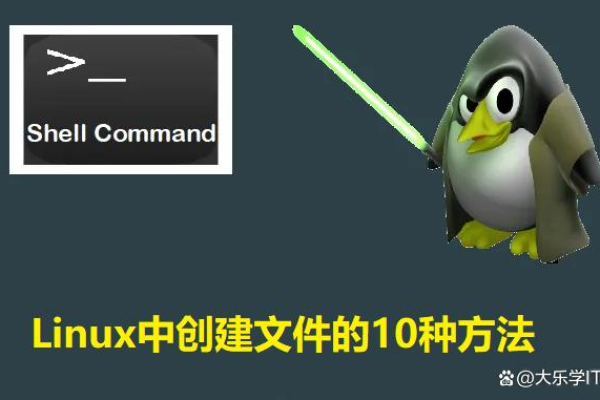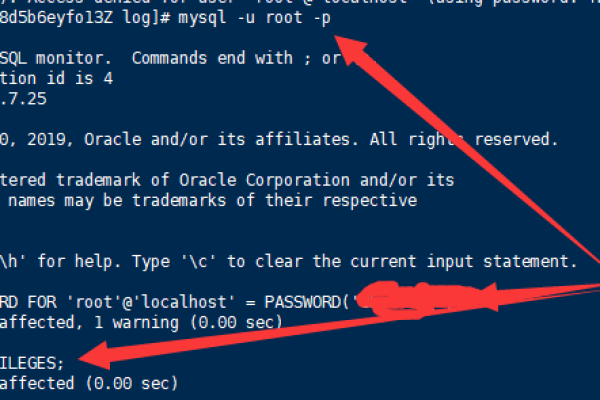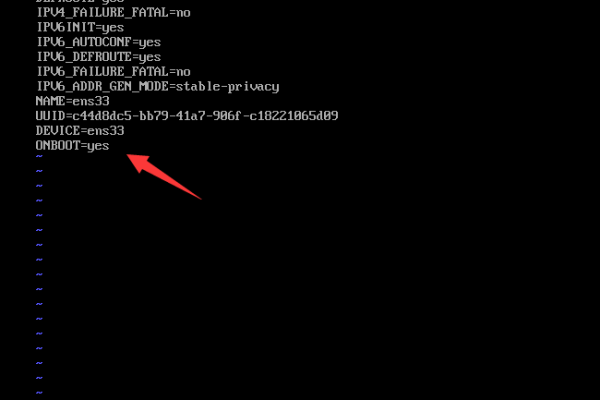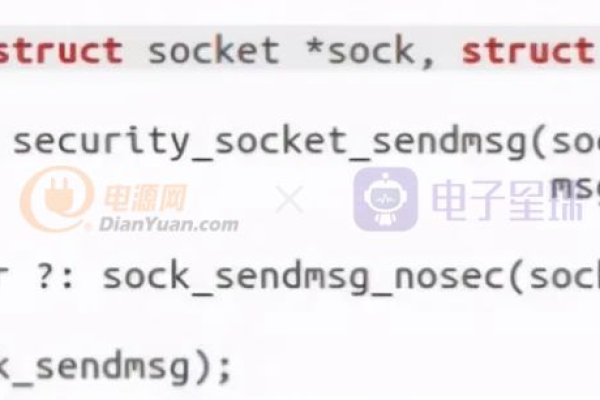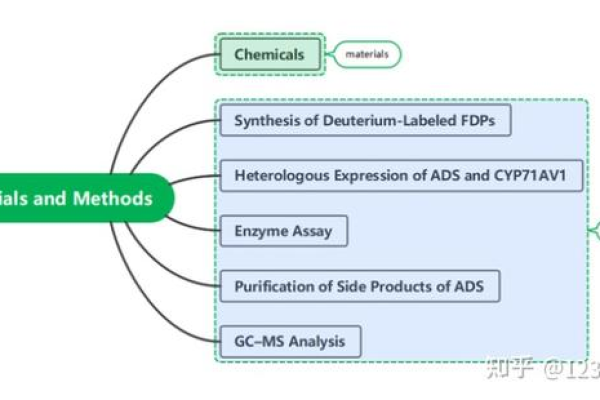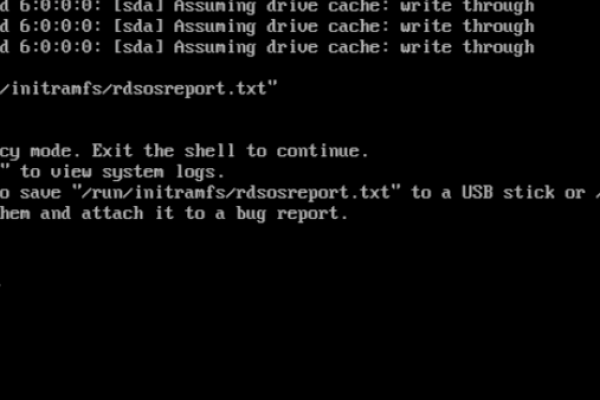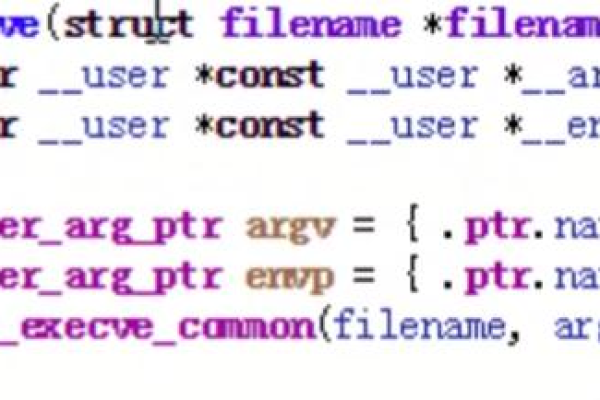如何查看系统安装的MySQL版本?
- 行业动态
- 2024-06-03
- 6
查看系统安装的MySQL版本可以通过以下几种方法:
方法一:使用命令行查询
1、打开终端:你需要打开你的计算机的命令行终端,在Windows系统中,你可以通过按下Win键+R,然后输入cmd并回车来打开命令提示符,在Mac或Linux系统中,你可以打开终端应用。
2、输入查询命令:在命令行中,输入mysql version或mysql V(注意V是大写的),然后回车,这个命令会返回MySQL的版本信息。
3、查看结果:执行上述命令后,你会看到类似如下的输出:
“`
mysql Ver 8.0.26 for Win64 on x86_64 (MySQL Community Server GPL)
“`
在这个例子中,"8.0.26"就是MySQL的版本号。
方法二:通过MySQL客户端查询
1、启动MySQL客户端:如果你已经安装了MySQL客户端(如MySQL Workbench),你可以启动它并连接到你的MySQL服务器。
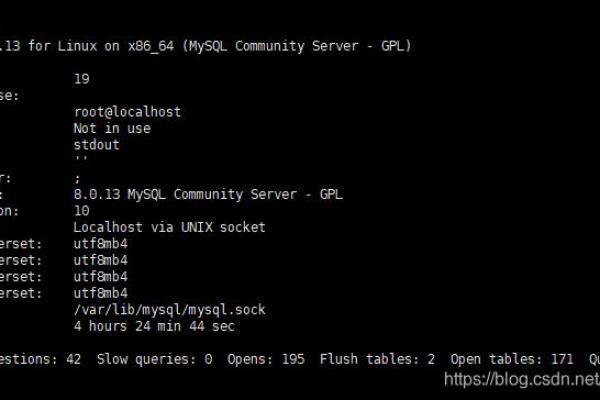
2、执行查询语句:在客户端中,你可以执行以下的SQL查询语句来获取MySQL的版本信息:
“`sql
SHOW VARIABLES LIKE ‘version’;
“`
3、查看结果:执行上述查询语句后,你会看到类似如下的输出:
“`
version | 8.0.26
“`
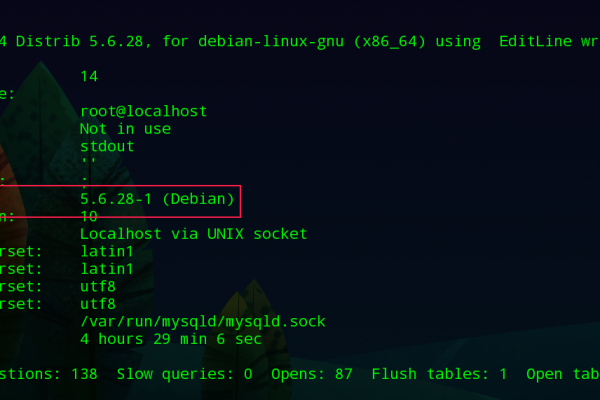
在这个例子中,"8.0.26"就是MySQL的版本号。
方法三:通过phpMyAdmin查询
1、打开phpMyAdmin:如果你的MySQL服务器上安装了phpMyAdmin,你可以在浏览器中打开它。
2、执行查询语句:在phpMyAdmin的主页面,你可以在顶部的SQL查询框中输入以下的SQL查询语句:
“`sql
SHOW VARIABLES LIKE ‘version’;
“`
3、查看结果:执行上述查询语句后,你会在下方的结果区域看到类似如下的输出:

“`
version | 8.0.26
“`
在这个例子中,"8.0.26"就是MySQL的版本号。
以上就是查看系统安装的MySQL版本的三种方法。