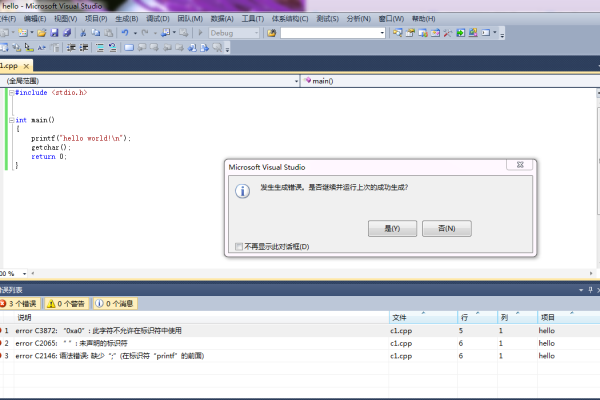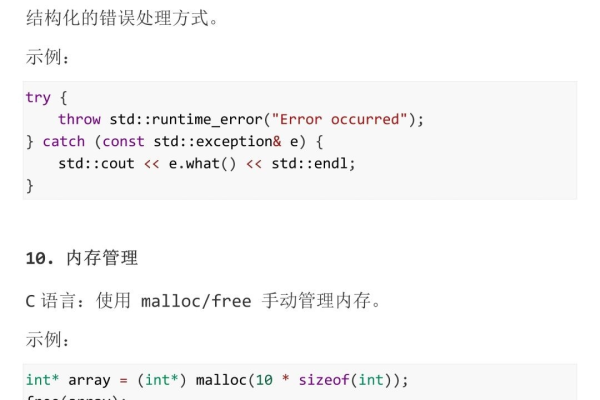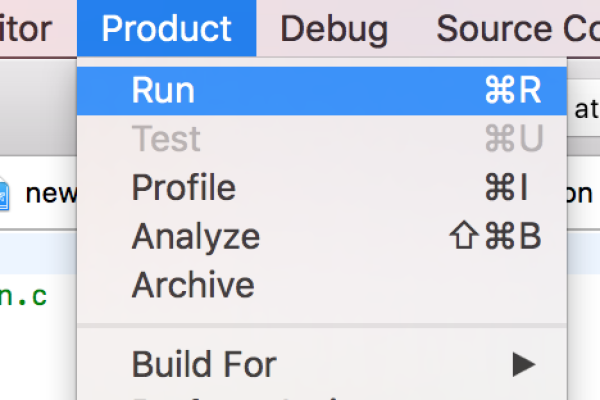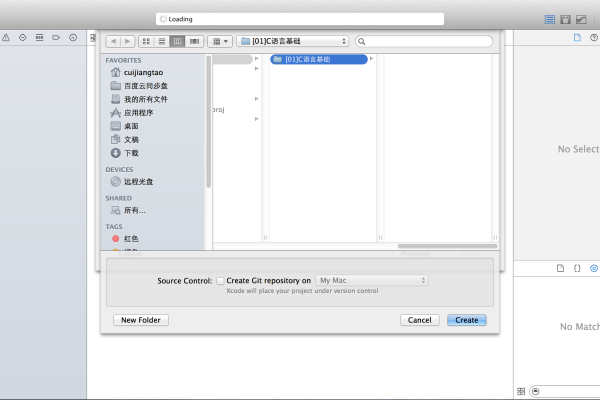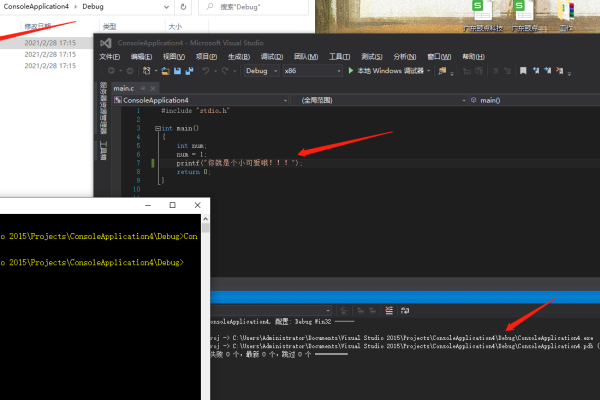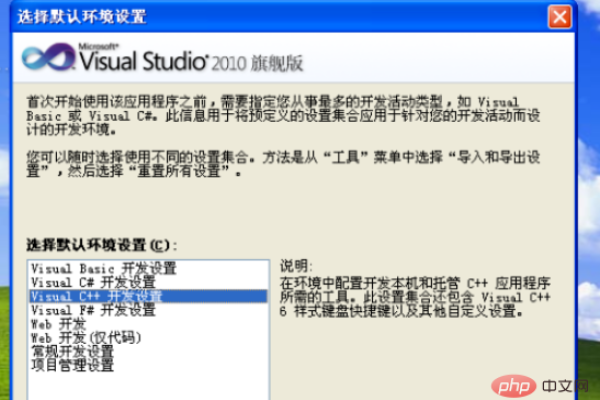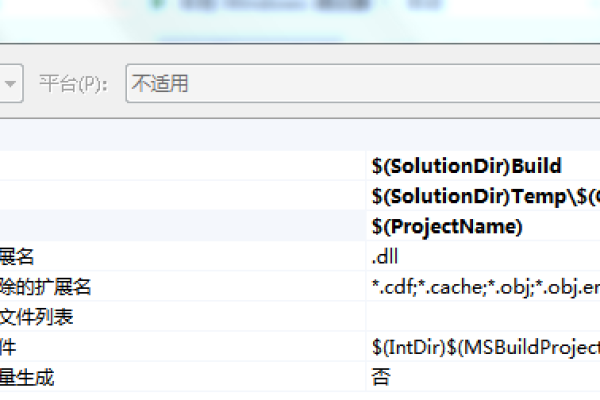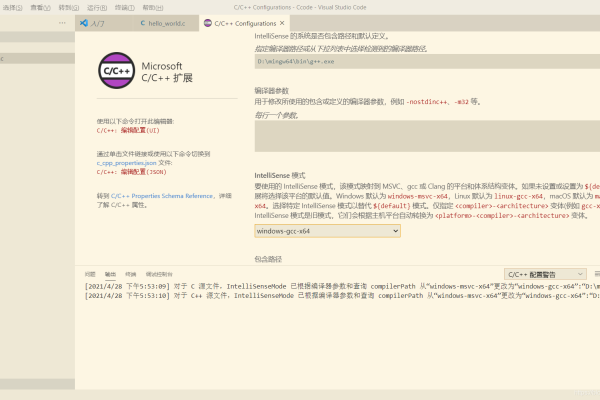vs写c语言怎么调试
- 行业动态
- 2024-03-28
- 3788
在Visual Studio(VS)中编写C语言程序时,进行调试是一个重要的步骤,可以帮助你找到并修复代码中的错误,以下是在VS中调试C语言程序的详细指南:
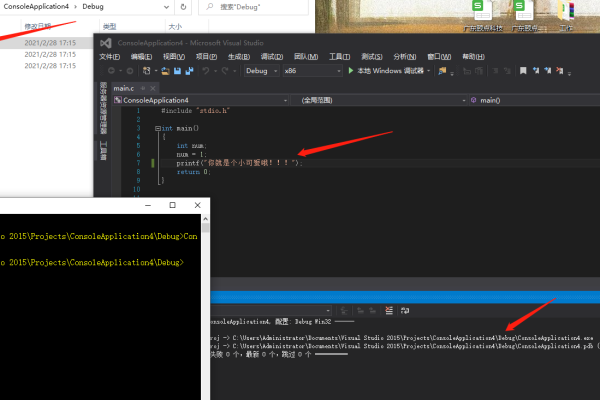
1. 准备工作
确保你的计算机上安装了Visual Studio,并且已经配置了C/C++开发环境。
2. 创建C语言项目
打开Visual Studio。
选择“文件” > “新建” > “项目”。
在项目模板中选择“C++ 控制台应用程序”(因为VS没有专门的C项目模板,但我们可以使用C++模板来编写C代码)。
输入项目名称,选择项目位置,点击“确定”。
3. 编写C语言代码
在main.c文件中编写你的C语言代码。
写下一个简单的Hello World程序:
“`c
#include <stdio.h>
int main() {
printf("Hello, World!
");
return 0;
}
“`
4. 设置断点
在你想要暂停执行的那一行代码左侧单击,会出现一个红色圆点,这就是断点。
如果你想要在printf函数调用前暂停,可以在该行设置断点。
5. 启动调试器
按下F5键或点击工具栏上的绿色三角形按钮(“开始调试”按钮)。
程序将在断点处暂停执行。
6. 调试工具栏
在调试过程中,你可以使用调试工具栏来控制程序的执行流程。
主要按钮包括:“继续”(F5)、“逐语句”(F11)、“逐过程”(F10)、“跳出”(Shift + F11)等。
7. 查看变量值
当程序暂停时,可以查看当前作用域内的变量值。
在“局部”窗口中,你可以看到变量的名称、类型和当前值。
8. 观察窗口
使用“观察”窗口来添加任何你想监视的变量。
右键点击“观察”窗口,选择“添加观察”,然后输入变量名。
9. 修改变量值
你可以通过“局部”或“观察”窗口修改变量的值。
右键点击变量,选择“编辑值”,然后输入新的值。
10. 使用调用堆栈
通过调用堆栈窗口,你可以查看函数调用的顺序。
这对于理解程序的执行流程非常有帮助。
11. 使用快速监视
“快速监视”允许你在不添加变量到“观察”窗口的情况下临时查看变量的值。
右键点击变量,选择“快速监视”。
12. 条件断点
你可能想要在满足特定条件时暂停程序。
为此,你可以在断点上右键,选择“条件”,然后输入你的条件表达式。
13. 数据提示
当你将鼠标悬停在变量上时,数据提示会显示变量的当前值。
14. 结束调试
完成调试后,点击工具栏上的“停止调试”按钮(正方形按钮)或按Shift + F5。
15. 分析问题并修复代码
根据调试过程中收集的信息,分析问题所在,并相应地修改代码。
重复调试过程,直到程序按预期运行。
通过以上步骤,你可以在Visual Studio中有效地调试C语言程序,记住,调试是一个迭代的过程,需要耐心和细心,掌握调试技巧对于提高编程能力和解决问题至关重要。
本站发布或转载的文章及图片均来自网络,其原创性以及文中表达的观点和判断不代表本站,有问题联系侵删!
本文链接:http://www.xixizhuji.com/fuzhu/286499.html