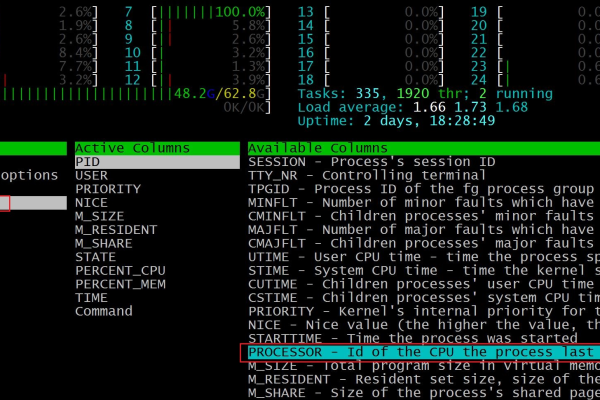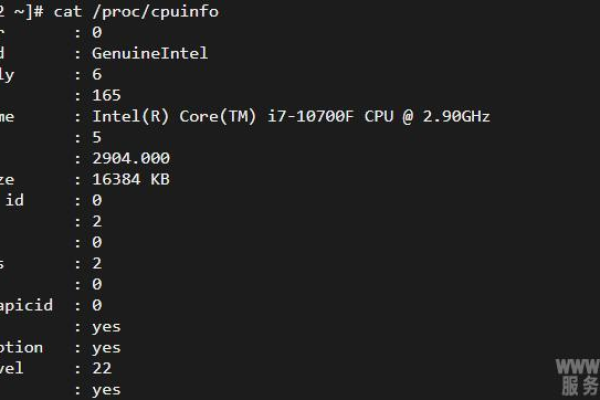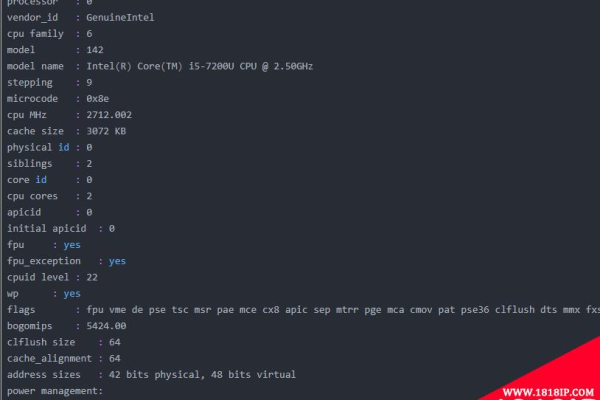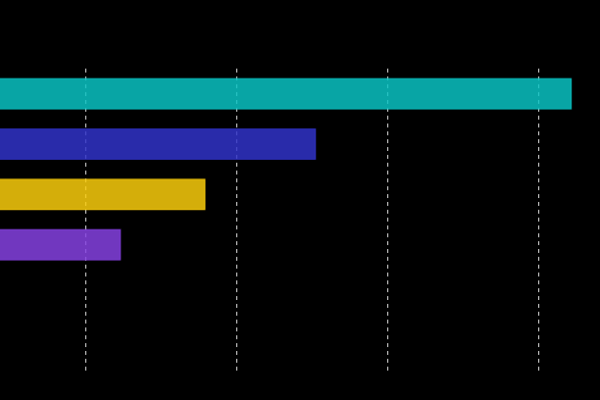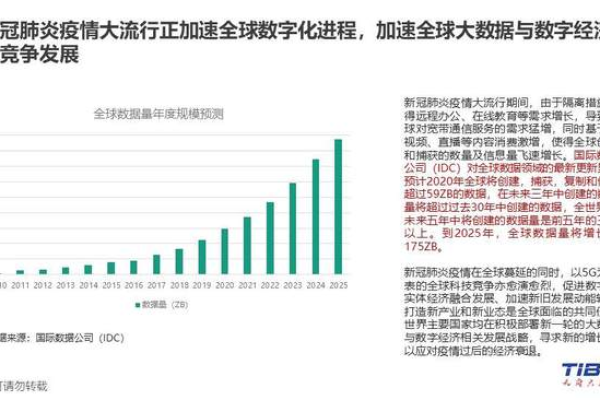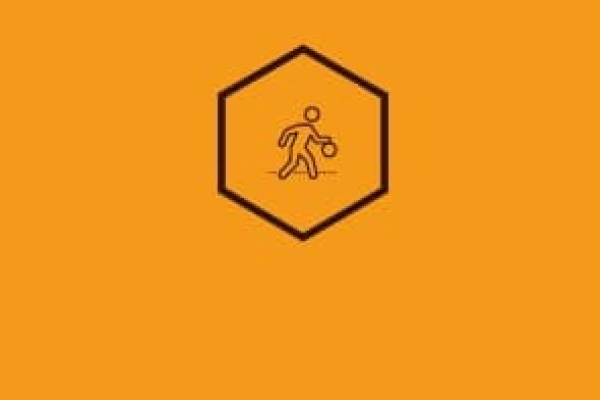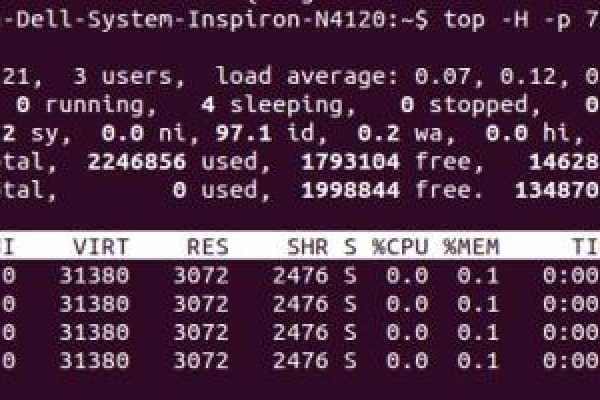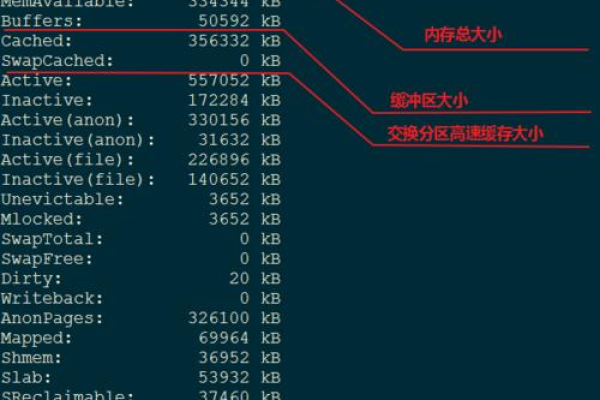如何在idea中查看cpu使用情况分析报告
- 行业动态
- 2024-03-21
- 4153
在IDEA中,打开“Run”菜单,选择“Edit Configurations”,点击左上角的“Show CPU Usage”按钮即可查看CPU使用情况分析报告。
在IDEA中查看CPU使用情况分析,可以按照以下步骤进行:
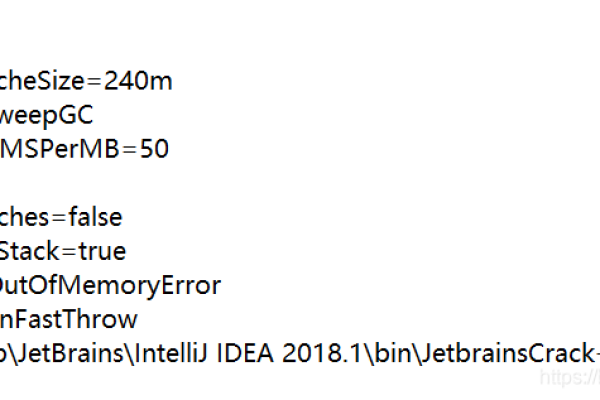
1、打开IntelliJ IDEA并加载你的项目。
2、在菜单栏中选择 "Run" > "Edit Configurations"。
3、在弹出的窗口中,选择你要分析的运行配置。
4、点击右侧的 "Profiler" 标签页。
5、在 "Profiler" 标签页中,你可以选择要分析的 CPU 核心数量和采样频率,根据你的需求,选择合适的选项。
6、点击 "Apply" 保存设置,然后点击 "OK" 关闭窗口。
7、回到你的代码编辑界面,按下运行按钮(或使用快捷键)来启动你的应用程序。
8、应用程序运行后,你可以在IDEA的底部工具栏中找到 "Profiler" 面板,如果没有显示,你可以点击视图菜单中的 "Tool Windows" > "Profiler" 来打开它。
9、在 "Profiler" 面板中,你可以看到 CPU 使用情况的实时图表和数据。
10、你可以点击不同的图表来查看不同的 CPU 使用情况,例如堆栈跟踪、内存使用等。
11、你还可以使用 "Profiler" 面板中的过滤器和搜索功能来查找特定的函数或方法,以进一步分析其 CPU 使用情况。
12、当你完成分析后,你可以停止应用程序的运行,并在 "Profiler" 面板中查看分析报告。
以下是一个简单的单元表格,归纳了在IDEA中查看CPU使用情况分析的步骤:
| 步骤 | 描述 |
| 1 | 打开IntelliJ IDEA并加载项目 |
| 2 | 选择 “Run” > “Edit Configurations” |
| 3 | 选择要分析的运行配置 |
| 4 | 点击 “Profiler” 标签页 |
| 5 | 选择要分析的 CPU 核心数量和采样频率 |
| 6 | 点击 “Apply” 保存设置,然后点击 “OK” 关闭窗口 |
| 7 | 启动应用程序 |
| 8 | 找到 “Profiler” 面板并打开它 |
| 9 | 查看 CPU 使用情况的实时图表和数据 |
| 10 | 根据需要分析和过滤数据 |
| 11 | 停止应用程序并查看分析报告 |
本站发布或转载的文章及图片均来自网络,其原创性以及文中表达的观点和判断不代表本站,有问题联系侵删!
本文链接:http://www.xixizhuji.com/fuzhu/285018.html