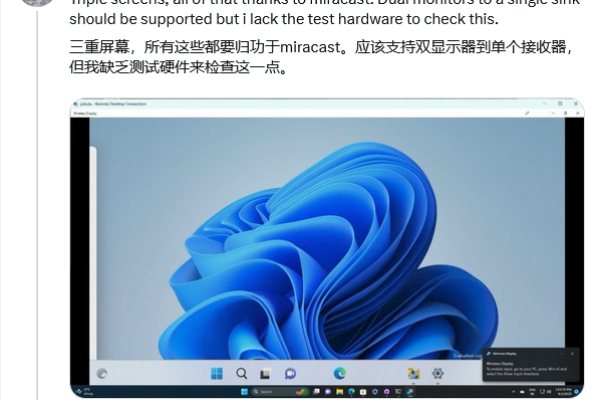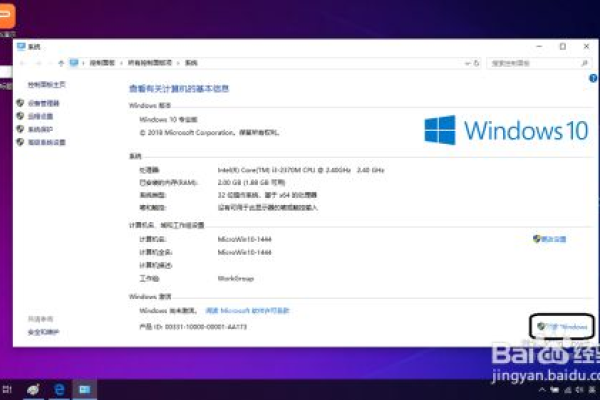Windows 11如何打开显卡的3D设置
- 行业动态
- 2024-03-20
- 2989
1. 右键点击桌面,选择“显示设置”。,2. 在左侧菜单中选择“系统”。,3. 在右侧找到并点击“图形设置”或“高级显示设置”。,4. 在弹出窗口中找到并打开“3D设置”。
在Windows 11中打开显卡的3D设置,可以按照以下步骤进行操作:
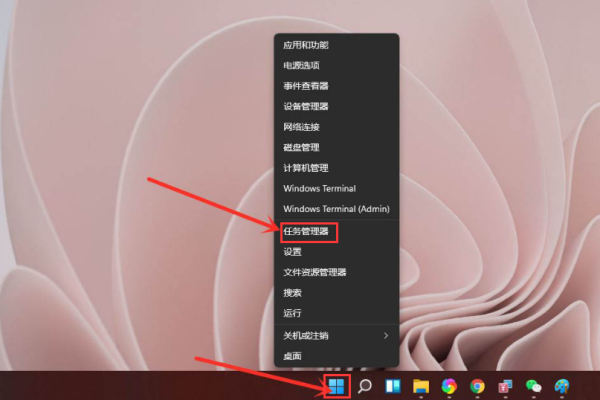
1、打开“设置”应用:点击任务栏上的“开始”按钮,然后选择“设置”图标(齿轮形状)。
2、进入“系统”设置:在“设置”应用中,点击左侧菜单中的“系统”选项。
3、进入“显示”设置:在“系统”设置中,向下滚动并点击“显示”选项。
4、进入“高级显示设置”:在“显示”设置中,点击右侧的“高级显示设置”链接。
5、打开显卡控制面板:在“高级显示设置”窗口中,点击左侧菜单中的“显示适配器属性”。
6、切换到“3D”选项卡:在显卡控制面板中,找到并点击“3D”选项卡。
7、调整3D设置:在“3D”选项卡中,你可以看到各种与3D相关的设置选项,根据你的需求,你可以调整这些选项来优化你的显卡性能和3D游戏体验。
以下是一些常见的3D设置选项及其说明:
纹理质量:控制游戏中纹理的清晰度和细节程度,较高的值会提高游戏画面的质量,但可能会增加GPU的负担。
环境光遮蔽:启用或禁用环境光遮蔽技术,以改善游戏中的阴影效果,较高的值会增加游戏的逼真度,但可能会降低性能。
抗锯齿:使用抗锯齿技术来平滑游戏中的边缘和曲线,减少锯齿状的边缘,较高的值会增加渲染时间,但可以提高图像质量。
垂直同步:启用或禁用垂直同步技术,以减少游戏中的画面撕裂和闪烁,较高的值可以提高游戏的稳定性,但可能会降低性能。
请注意,不同的显卡品牌和型号可能会有不同的3D设置选项和界面布局,以上步骤和选项仅适用于一般情况,具体的设置可能因显卡而异,如果你需要更详细的指导,建议查阅你所使用的显卡品牌的官方文档或支持网站。
本站发布或转载的文章及图片均来自网络,其原创性以及文中表达的观点和判断不代表本站,有问题联系侵删!
本文链接:http://www.xixizhuji.com/fuzhu/284944.html